L'assistant vocal d'Amazon, Alexa, est généralement associé aux appareils intelligents, de la gamme de haut-parleurs intelligents Echo d'Amazon aux téléviseurs, climatiseurs et plus encore compatibles. Mais nous ne mentionnons pas toujours qu'Alexa fonctionne aussi bien sur les ordinateurs Windows 10 et Windows 11, ce qui peut être extrêmement utile si vous préférez utiliser un PC à la maison, tout en souhaitant un contrôle vocal simple pour vos appareils intelligents ou vos routines de sécurité. Voyons comment obtenir ces fonctionnalités Alexa sur votre ordinateur Windows et quoi en faire.
Contenu
- Étape 1: Tout mettre à jour
- Étape 2: Téléchargez l'application Alexa
- Étape 3: Configurer Alexa
- Étape 4: Expérimentez avec les commandes vocales Windows
- Étape 5: Connectez vos appareils intelligents à Alexa et utilisez-les
Étape 1: Tout mettre à jour
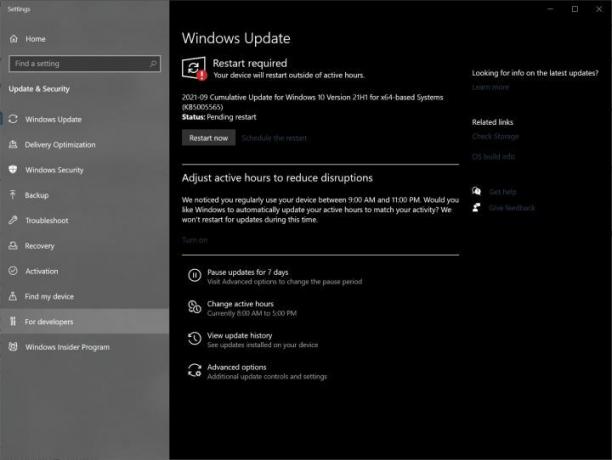
Vérifiez que votre ordinateur Windows est entièrement mis à jour et prêt à fonctionner. Vous pouvez télécharger Alexa sous Windows 10 ou Windows 11, mais vous devez vous assurer que la version dont vous disposez dispose des dernières mises à jour. Cela contribue à la fois à la sécurité et à la compatibilité.
Étape 2: Téléchargez l'application Alexa
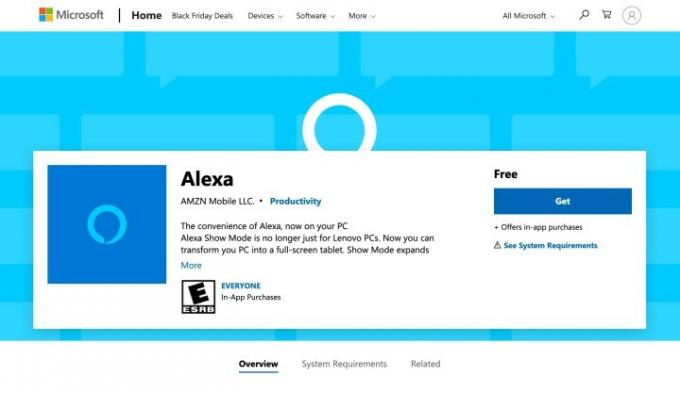
Microsoft a sa propre version de l'application Alexa prête et en attente d'installation: Trouvez l'application Alexa sur le site de Microsoft sur votre PC Windows et sélectionnez Obtenir (ou parfois Installer) pour lancer le téléchargement. Une fois le téléchargement terminé (
Étape 3: Configurer Alexa
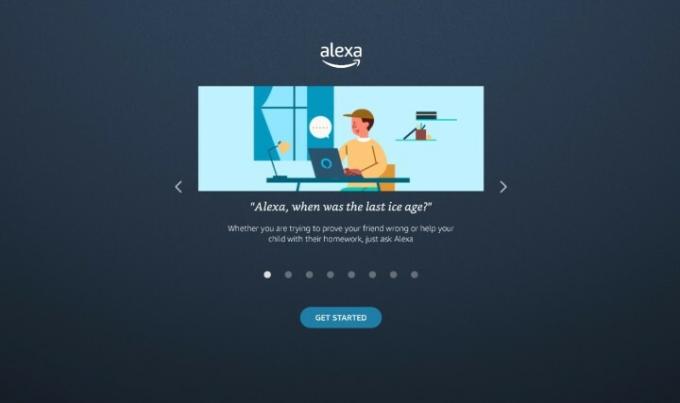
Alexa va maintenant démarrer un assistant de configuration sur votre PC. Commencez par sélectionner Commencer.
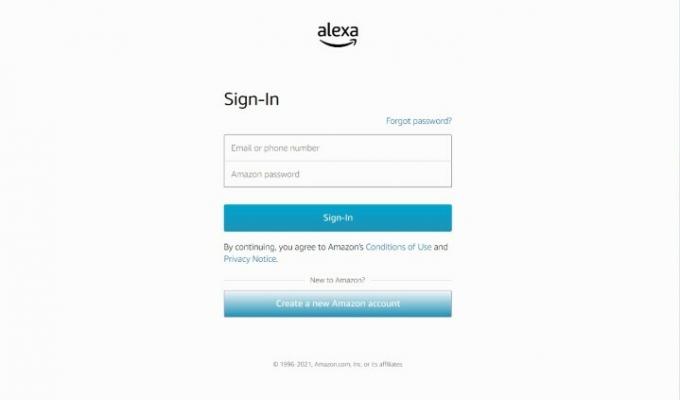
Connectez-vous ensuite avec les informations de votre compte Amazon.
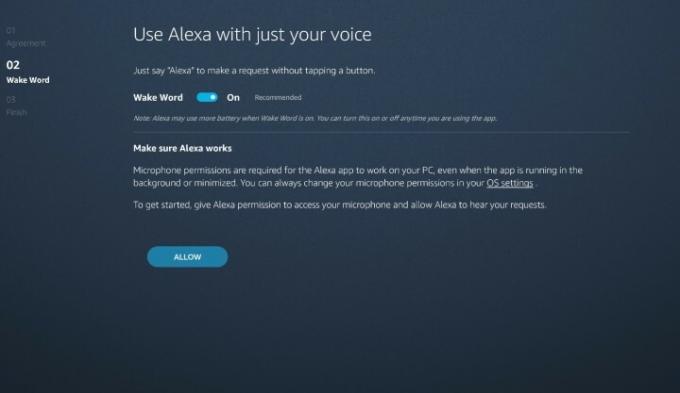
L'assistant vous posera une série de questions sur la manière dont vous souhaitez utiliser Alexa. Le cas échéant, sélectionnez Accepter et continuer pour passer à travers les invites. Lorsque vous atteignez la page Wake Word, assurez-vous que Wake Word est activé - cela rend
Vous aurez également la possibilité de démarrer Alexa lors de la connexion et d'épingler le
À un moment donné, Alexa vous demandera également si vous souhaitez activer l'assistant vocal sur l'écran de verrouillage. Cela signifie
Étape 4: Expérimentez avec les commandes vocales Windows
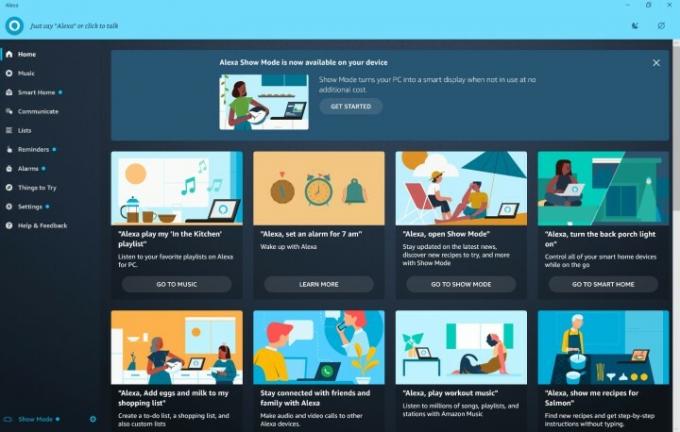
Alexa peut faire beaucoup de choses sur votre PC immédiatement, c'est donc une bonne idée de trouver des commandes utiles que vous pouvez utiliser tout au long de la journée. Le

Nous vous suggérons d'essayer des commandes telles que demander à Alexa de faire un rappel, de consulter votre calendrier ou d'ajouter quelque chose à une liste de courses. Vous pouvez également écouter la musique de votre choix avec les bons services de musique connectés à Alexa. Vous pouvez choisir d'appeler ou de rendre visite aux personnes figurant sur votre liste de contacts, et avec le mode Afficher activé, vous pouvez également transformer ces appels en chat vidéo. Vous pouvez également demander
Étape 5: Connectez vos appareils intelligents à Alexa et utilisez-les
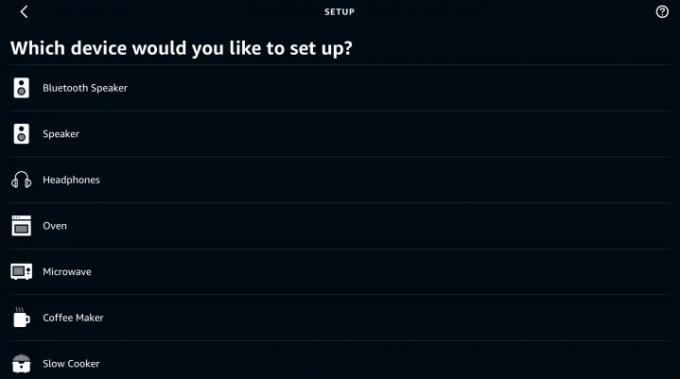
Vous pouvez également utiliser Alexa sur votre PC pour contrôler tous les appareils intelligents connectés.
La bonne nouvelle est que si vous avez déjà connecté des appareils intelligents à Alexa,
Recommandations des rédacteurs
- Comment synchroniser vos appareils Alexa
- Amazon Echo Show 5 peut être à vous pour 45 $ grâce à Prime Day
- Cette cafetière Keurig peut être la vôtre pour 50 $, car Prime Day
- Ce SodaStream est réduit de 160 $ à 90 $ pour Prime Day
- Prime Day signifie que vous pouvez ajouter un bidet à vos toilettes pour moins de 50 $
Améliorez votre style de vieDigital Trends aide les lecteurs à garder un œil sur le monde en évolution rapide de la technologie avec toutes les dernières nouvelles, des critiques de produits amusantes, des éditoriaux perspicaces et des aperçus uniques.




