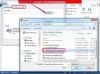Spécifiez vos polices et enregistrez le fichier en tant que modèle.
Cliquez avec le bouton droit sur le bord supérieur de la page et sélectionnez "Ouvrir l'en-tête". L'en-tête n'est pas affecté par les deux colonnes que vous avez définies, ce qui en fait un endroit idéal pour insérer le titre ou le masthead de la newsletter.
Avant de modifier l'en-tête, cliquez sur l'onglet « Conception » de l'en-tête et du pied de page, puis cochez la case « Première page différente ». Cette option vous permet de placer le masthead sur la première page sans qu'il apparaisse sur les autres pages.
Tapez le titre de la newsletter dans l'en-tête, en utilisant les options de l'onglet Accueil pour définir la police et l'alignement. Pour insérer une image dans l'en-tête, comme un logo d'entreprise, cliquez sur l'onglet "Conception" de l'en-tête et du pied de page et cliquez sur l'icône "Image".
Double-cliquez n'importe où près du centre de la page pour quitter l'en-tête. Entrez le reste du bulletin comme vous le feriez pour tout autre document Word. Pour spécifier les styles de police et les couleurs, par exemple, cliquez sur l'onglet "Accueil". Pour insérer des images et des zones de texte, cliquez sur l'onglet "Insérer". Pour que le texte enveloppe une image ou une zone de texte, cliquez avec le bouton droit sur l'objet et sélectionnez « Envelopper le texte ».
Si vous souhaitez enregistrer le fichier en tant que modèle pour rédiger les futurs numéros du bulletin, cliquez sur le menu "Fichier" et sélectionnez "Enregistrer sous". Sélectionnez « Mon Ordinateur", puis modifiez le format de fichier en "Modèle Word (*.dotx)". Cela enregistre le fichier en tant que modèle dans vos modèles Office personnalisés. dossier.
Lancez Word. Si Word est déjà ouvert, cliquez sur l'onglet "Fichier", puis cliquez sur "Nouveau". Pour rechercher un modèle en ligne dans la bibliothèque de modèles Microsoft, saisissez « newsletter » dans le champ de recherche. Sélectionnez un modèle puis cliquez sur le bouton "Créer".
Pour créer une newsletter basée sur votre propre modèle, cliquez sur le lien "Personnel" pour ouvrir le dossier Modèles personnalisés, puis cliquez sur votre modèle de newsletter.
Remplacez les images du modèle par les vôtres en cliquant avec le bouton droit sur chaque image et en sélectionnant l'option "Modifier l'image". Lorsque vous modifiez l'image, la nouvelle image est redimensionnée pour s'adapter à l'espace utilisé par l'image précédente, vous épargnant ainsi le temps et les efforts nécessaires pour effectuer des ajustements manuels chaque fois que vous mettez à jour la newsletter.
Remplacez le texte de la newsletter par le vôtre. Si vous souhaitez modifier la police ou la taille de la police, cliquez sur l'onglet "Accueil". Écrire du contenu pour qu'il tienne exactement sur une page peut être un défi. Si vous vous retrouvez avec des lignes vides à la fin d'une page de newsletter, ou si le texte est trop long de deux ou trois lignes, essayez de modifier la taille de la police ou l'espacement des paragraphes. Par exemple, si la police est de 11 points, mettez en surbrillance quelques paragraphes et tapez manuellement "11.5" pour développer les paragraphes, ou "10.5" pour réduire la taille.
Conseil
Pour de meilleurs résultats, réduisez le nombre de polices au minimum. Dans la plupart des cas, une police pour le masthead, une autre pour les titres et une ou deux polices pour les articles devraient bien fonctionner. Trop de polices peuvent donner l'impression qu'un bulletin d'information autrement organisé et bien écrit est chargé ou même chaotique.
Si vous modifiez un modèle téléchargé pour votre newsletter, n'oubliez pas d'enregistrer votre version en tant que nouveau modèle sur votre ordinateur.
Pour les utilisateurs avancés, Microsoft Publisher peut être un meilleur choix pour la conception de newsletters. En tant qu'application de publication assistée par ordinateur, elle possède des fonctionnalités qui fonctionnent mieux pour les projets de publication multipages non disponibles dans Word.