Si vous êtes l'un des nombreux à avoir appuyé sur la gâchette d'un brillant Google-Pixels ou Pixel XL, vous avez pris une excellente décision. L’appareil était la première entrée officielle de Google dans la fabrication de matériel pour smartphone – et c’est une première tentative impressionnante. Même s’il a maintenant quelques années, l’appareil résiste toujours à de nombreux appareils plus récents.
Vous êtes probablement en train de vous habituer à votre nouveau téléphone, mais il faut du temps pour vraiment devenir un maître du Pixel. Il serait pratiquement impossible de connaître toutes les fonctionnalités offertes par l’appareil. C'est pourquoi nous avons dressé cette liste de trucs et astuces Google Pixel à essayer. Tous ces conseils fonctionneront également bien sur le Pixel XL. Notez que bon nombre de ces conseils s'appliquent aux téléphones Google Pixel dotés du Android Mise à jour 9.0 Pie, donc si vous n'avez pas encore la mise à jour, cela vaut la peine d'effectuer une mise à niveau.
Continuer la recherche depuis l'écran d'accueil
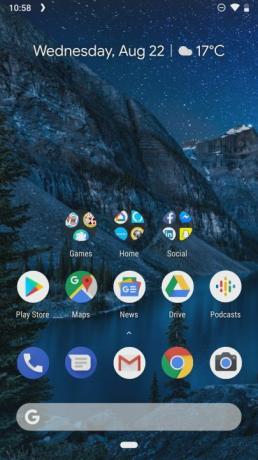
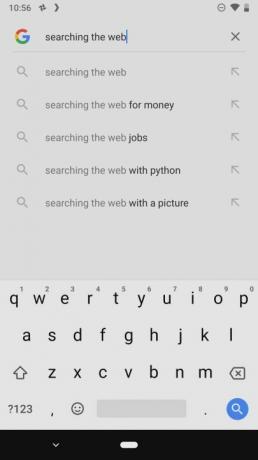
L'écran d'accueil est un peu différent de celui des autres téléphones Android d'origine, notamment en raison du fait que la barre de recherche se trouve en bas de l'écran. Cela facilite la recherche sur le Web à partir de l’écran d’accueil: appuyez simplement sur la barre de recherche et commencez à taper.
En rapport
- Enthousiasmé par le Google Pixel 8 Pro? Cette fuite a tout gâché
- Les meilleurs téléphones Android en 2023: les 16 meilleurs que vous pouvez acheter
- Meilleures offres Google Pixel: Pixel 7, Pixel 6 et Pixel Buds A-Series
Réveillez votre téléphone sans toucher avec le bouton home

Contrairement à de nombreux téléphones d’antan, vous n’avez même pas besoin de toucher le bouton d’alimentation pour réveiller votre Pixel. Au lieu de cela, assurez-vous que le capteur d'empreintes digitales est configuré et placez simplement votre doigt sur le capteur pour réveiller votre téléphone. Il s'ouvrira directement sur l'écran d'accueil, éliminant ainsi le besoin d'appuyer sur le bouton d'alimentation et de saisir un code PIN.
Obtenez une autonomie supplémentaire avec le mode d'économie d'énergie
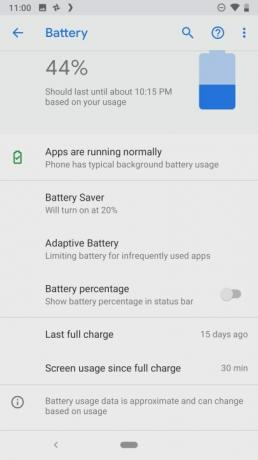
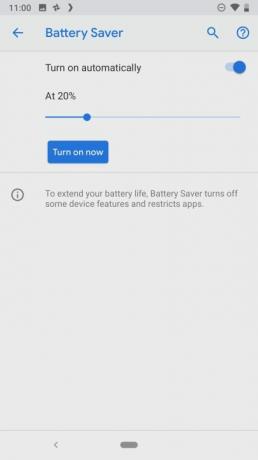
Vous êtes à court de jus et vous n’avez pas encore terminé votre journée? Vous avez besoin du mode économie d’énergie! Pour accéder au mode d'économie d'énergie, rendez-vous sur Paramètres application, puis appuyez sur Batterie, et appuyez sur la touche Économiseur de batterie bouton. Vous pouvez ensuite activer immédiatement l'économiseur de batterie ou le configurer pour qu'il s'allume automatiquement lorsqu'il vous reste une certaine quantité de batterie. Vous pouvez le configurer pour qu’il s’allume entre 5 et 75 pour cent.
Programmer le mode veilleuse
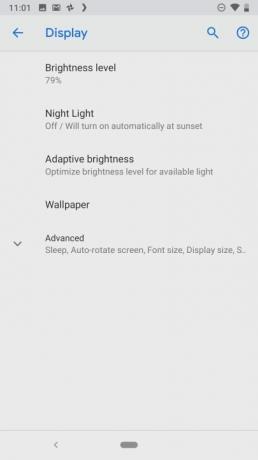
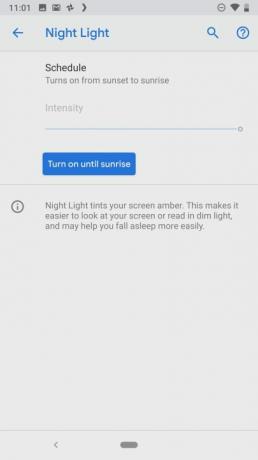
Night Light est enfin arrivé sur Android. Cette fonctionnalité élimine une grande partie de la lumière bleue projetée vers vos yeux – une lumière qui pourrait signaler à votre cerveau qu’il fait encore jour. Cela vous aide à vous endormir plus rapidement et plus facilement que vous ne le pourriez autrement, surtout si vous avez tendance à utiliser votre téléphone la nuit. Pour programmer le mode Night Light, rendez-vous simplement sur Paramètres, puis appuyez sur le Afficher bouton. Vous verrez une option pour Veilleuse - appuyez sur ce bouton et vous pouvez soit activer la fonction immédiatement, soit programmer son activation et sa désactivation à certaines heures.
Appuyez sur le widget météo pour accéder à l'application météo

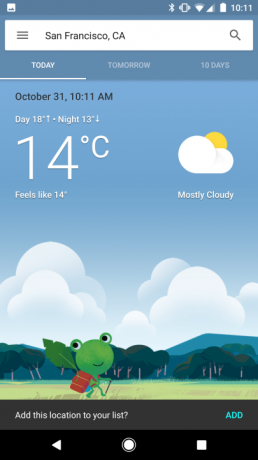
Vous remarquerez peut-être un aspect légèrement différent de l’écran d’accueil du Pixel – c’est parce que Google a inclus quelques widgets, quelque chose que vous n'auriez probablement pas trouvé par défaut sur vos téléphones Nexus. Le plus remarquable de ces widgets est le widget météo, mais saviez-vous que vous pouvez simplement appuyer sur le widget pour accéder directement à l'application météo? C’est un moyen simple et rapide d’accéder aux prévisions météo des prochains jours. Si vous en voulez plus, consultez notre meilleurs widgets pour Android résumé.
Configurer les voyants de notification d'impulsion
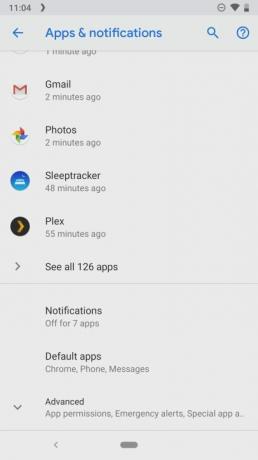
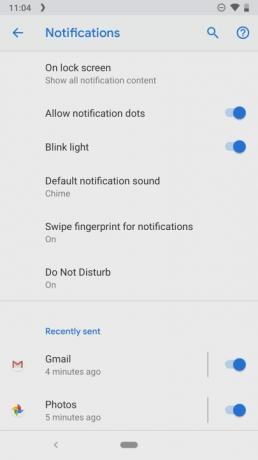
Vous ne le savez peut-être pas, mais les Google Pixel et Pixel XL ont en fait un voyant de notification caché qui est désactivé par défaut. Il faudra peut-être un certain temps pour s'y habituer pour comprendre la signification des couleurs, mais cela viendra avec le temps. Pour activer la lumière, dirigez-vous vers Paramètres, puis touchez Applications et notifications, alors Notifications. Vous pouvez ensuite activer ou désactiver le voyant de notification avec l'option « Lumière clignotante ».
Accédez rapidement à la caméra depuis n'importe où

De nombreuses personnes savent que vous pouvez accéder rapidement à votre appareil photo depuis l'écran de verrouillage, mais il s'avère que vous pouvez accéder à l'appareil photo depuis n'importe quel écran de votre téléphone. Appuyez simplement deux fois sur le bouton d’alimentation et vous serez directement redirigé vers l’application.
Passez aux selfies d'un simple geste

Une fois que vous êtes dans l’application, il est très simple de passer à la prise de selfies. Toi pourrait appuyez sur le bouton de commutation de la caméra, mais vous pouvez également tordre votre poignet deux fois pour faire passer la caméra du capteur orienté vers l'arrière au capteur orienté vers l'avant. Tournez-le à nouveau pour revenir à la caméra principale.
Maintenez enfoncé le bouton « prendre une photo » pour utiliser le mode rafale

Vous souhaitez prendre une série de photos au lieu d'une seule. Vous n'avez pas besoin d'appuyer sur le bouton Prendre une photo aussi vite que possible. Au lieu de cela, maintenez simplement le bouton enfoncé et l'appareil photo prendra une rafale de photos. Cela ira même jusqu'à faire une petite animation à partir de ces photos, après quoi vous pourrez regarder toutes les images et choisir laquelle est la meilleure.
Utiliser l'Assistant Google
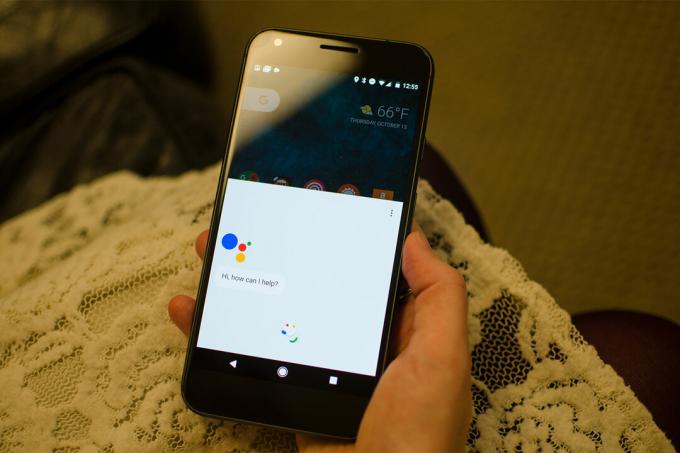
L'une des meilleures toutes nouvelles fonctionnalités de Android 7.1 était Assistant Google. Pour accéder à la fonctionnalité, dites simplement la commande « Ok Google » et l'Assistant se lancera, après quoi vous pourrez poser une série de questions. Qu'il s'agisse d'informations sur le Web ou de choses plus pratiques comme lui demander de naviguer vers un emplacement, l'Assistant peut être une fonctionnalité très utile. Consultez notre guide du débutant sur Google Assistant pour en savoir plus.
Le bouton home lance l'assistant
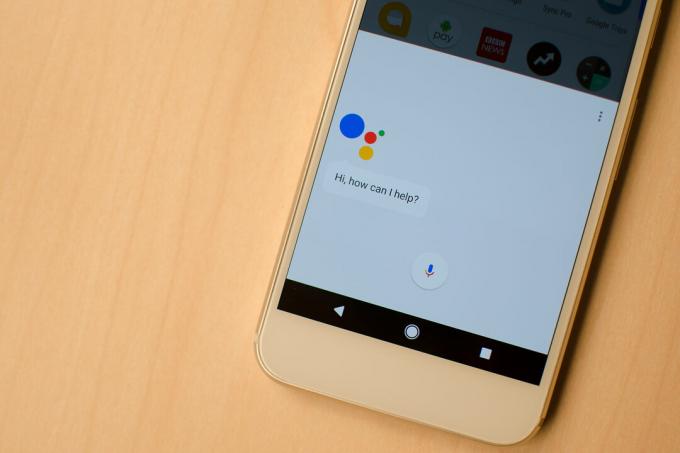
L'utilisation de la commande « Ok Google » n'est pas le seul moyen d'accéder à Google Assistant: vous pouvez également accéder à la fonctionnalité en maintenant enfoncé le bouton d'accueil depuis n'importe quel écran.
Faites défiler vers le haut depuis l'assistant pour obtenir Now On Tap
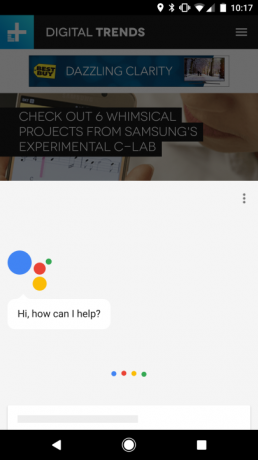
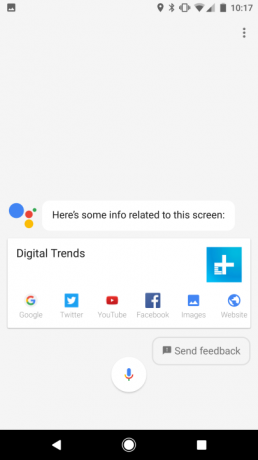
Google Now On Tap n’est pas totalement mort non plus. Alors qu'une fois que vous avez maintenu le bouton d'accueil enfoncé pour accéder à la fonctionnalité, vous pouvez désormais dire « Qu'est-ce qu'il y a sur mon ordinateur? écran?" pour que l'Assistant lise votre écran et vous donne des informations supplémentaires sur ce qu'il contient écran.
Entraînez Google à connaître votre voix
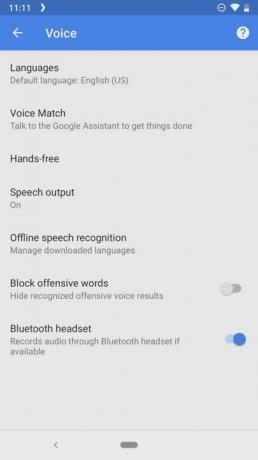
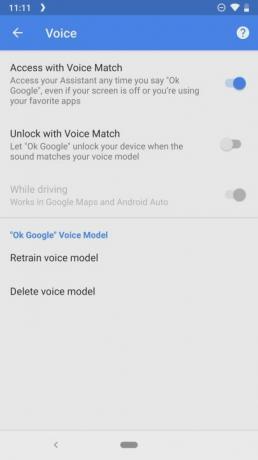
Saviez-vous que vous pouvez même accéder Assistant Google quand ton écran est éteint? Pour ce faire, vous devrez entraîner l'Assistant à reconnaître votre voix, car il utilise en fait votre voix comme méthode d'authentification. Pour entraîner l'Assistant, accédez à l'application Google, puis appuyez sur le bouton Paramètres dans le menu déroulant. Appuyez sur le Voix bouton, puis appuyez sur Correspondance vocale, où vous pouvez choisir d'entraîner votre voix ou de la recycler si vous l'avez déjà fait. Vous pouvez également choisir si l'Assistant peut ou non utiliser une voix fiable pour déverrouiller votre appareil.
L'écran partagé facilite le multitâche
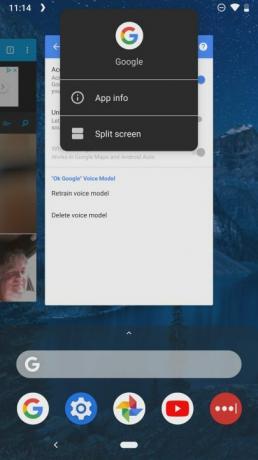
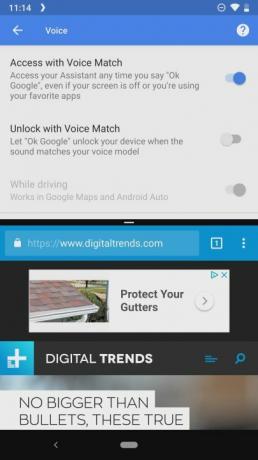
L'une des meilleures fonctionnalités multitâches d'Android est le mode écran partagé, qui vous permet d'utiliser plusieurs applications à la fois sur votre écran. Pour activer la fonctionnalité, maintenez votre doigt enfoncé pour voir vos applications récentes. Ensuite, maintenez l’icône de l’application en haut et appuyez sur le bouton Écran partagé. Vous pourrez alors sélectionner une autre application à utiliser en mode écran partagé.
Utilisez le capteur d'empreintes digitales pour voir les notifications


Il s’avère que le capteur d’empreintes digitales ne sert pas uniquement à détecter les empreintes digitales. Une fois votre écran allumé, vous pouvez réellement l'utiliser pour voir vos notifications et même accéder à vos paramètres rapides. Faites simplement glisser le capteur d'empreintes digitales vers le bas et la barre de notifications glissera vers le bas. Faites-le à nouveau et vous verrez les paramètres rapides. Ensuite, vous pouvez faire glisser votre doigt vers le haut et le contraire se produira.
La version Google de 3D Touch


Google n’a peut-être pas introduit de nouvelle technologie d’écran innovante, mais il a commencé à mettre en œuvre la meilleure solution. Désormais, vous pouvez simplement maintenir enfoncé de nombreuses applications de stock de Google et vous verrez une liste d’options rapides. Par exemple, maintenez la touche Application Google Play Musique, et vous verrez les options « Activité récente », « Ma bibliothèque » et « J'ai de la chance ».
Modifiez vos paramètres rapides
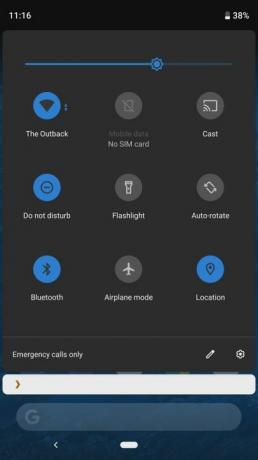
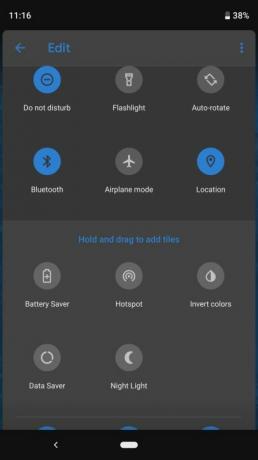
Vous souhaitez modifier ces paramètres rapides afin de pouvoir accéder rapidement et facilement à certaines fonctionnalités sans avoir à effectuer de recherche dans l'application Paramètres? C’est en fait assez facile à faire. Faites simplement glisser votre doigt vers le menu des paramètres rapides, puis appuyez sur l'icône en forme de crayon dans le coin inférieur droit et vous pourrez faire glisser les icônes d'accès rapide. Les six premières de ces icônes sont celles auxquelles vous pourrez accéder le plus facilement, car elles seront visibles lorsque vous consulterez vos notifications.
Appuyez longuement sur vos paramètres rapides pour en savoir plus

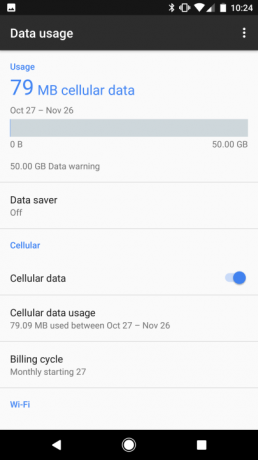
Si vous souhaitez voir plus d'options liées à un réglage rapide, vous n'avez pas besoin de chercher dans les paramètres. menu - maintenez simplement le paramètre rapide enfoncé et vous serez redirigé vers un menu de paramètres lié à ce paramètre rapide. paramètre.
Besoin d'aide? Utilisez l'assistance 24h/24 et 7j/7
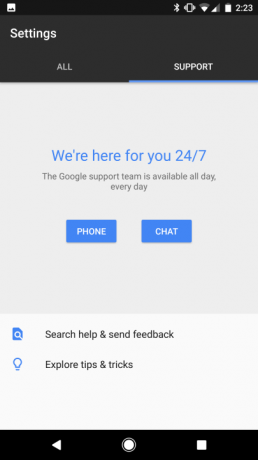
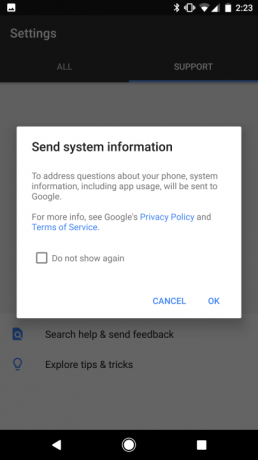
Si vous avez encore des questions sur l'utilisation de votre Pixel ou Android, Google a inclus une nouvelle fonctionnalité intéressante sur ses téléphones Pixel qui vous offrira une assistance gratuite. Dirigez-vous vers le Paramètres application, et faites défiler vers le bas jusqu'à Conseils et assistance, où vous pouvez soit demander un appel téléphonique à Google, soit discuter avec l'assistance Google.
L’intérêt de Christian pour la technologie a commencé lorsqu’il était enfant en Australie, lorsqu’il est tombé sur un ordinateur lors d’un vide-grenier qu’il…
- Mobile
Google Pixel Watch 2: prix annoncé, date de sortie, actualités et plus encore

Google est une marque que nous connaissons tous et que nous aimons ou détestons. En plus d'être l'entreprise à l'origine de nombreux services Web, Google a plutôt bien réussi avec ses smartphones Pixel, le dernier en date étant la famille Google Pixel 7. En 2022, Google a également lancé sa première montre intelligente, la Google Pixel Watch, même si elle a reçu des critiques globalement mitigées.
Nous nous attendons à ce que Google publie cette année une suite à la Pixel Watch sous la forme de la Pixel Watch 2 et, espérons-le, elle améliorera ce qui a déjà été établi avec la original.
- Mobile
Qu’est-ce que le NFC? Comment ça marche et ce que vous pouvez en faire
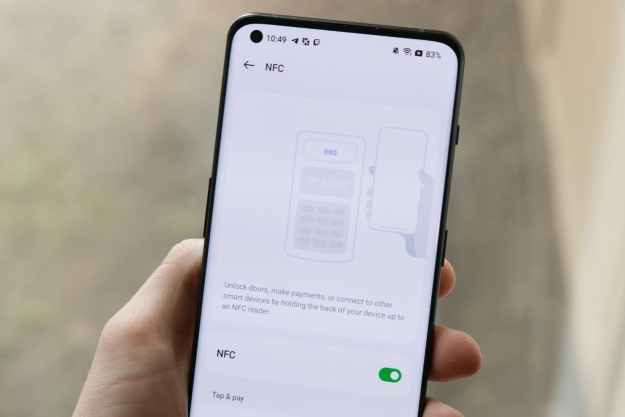
Presque tous les smartphones et montres intelligentes actuels sont équipés de la technologie NFC. Que vous le réalisiez ou non, le scanner NFC de votre téléphone est probablement actif en ce moment. Ne vous inquiétez pas, car la puce NFC de votre téléphone est un scanner passif qui ne fait rien tant que vous ne la tenez pas à quelques centimètres d’un autre appareil ou d’une étiquette NFC. Comme de nombreuses fonctionnalités de votre smartphone, il reste en arrière-plan jusqu'à ce que vous en ayez besoin, mais il peut également être utilisé pour débloquer un large éventail de fonctionnalités intéressantes qui peuvent vous faciliter la vie. Si vous avez déjà utilisé Apple Pay, Google Pay ou Samsung Pay, vous avez déjà profité de la fonction NFC de votre téléphone. Cependant, NFC peut faire bien plus que simplement gérer les paiements mobiles. Voici un aperçu de tout ce qui concerne NFC.
Qu’est-ce que le NFC et comment ça marche ?
NFC, qui est l'abréviation de communication en champ proche, est une technologie qui permet à des appareils tels que les téléphones et des montres intelligentes pour échanger de petits morceaux de données avec d'autres appareils et lire des cartes équipées de NFC sur une période relativement courte distances. La technologie derrière NFC est très similaire à l'identification par radiofréquence (RFID) couramment utilisée dans les cartes de sécurité et les porte-clés que vous utilisez probablement déjà pour entrer dans votre bureau ou votre salle de sport. En fait, NFC est une évolution de la RFID qui offre des fonctionnalités plus avancées et une meilleure sécurité, mais les deux technologies partagent encore beaucoup de points communs.
- Mobile
La Google Pixel Watch bénéficie enfin d'une fonctionnalité tant attendue

La Google Pixel Watch ajoute régulièrement de nouvelles fonctionnalités dont les propriétaires peuvent profiter depuis son lancement l'année dernière, et il semble maintenant qu'elle bénéficiera d'une fonctionnalité de santé demandée depuis longtemps.
Repéré pour la première fois sur Reddit, il semble que la Pixel Watch soit désormais capable de suivre les niveaux d'oxygène dans le sang (SpO2). Le suivi de la SpO2 est une fonctionnalité de santé assez courante sur la plupart des autres des montres intelligentes phares comme l'Apple Watch et la Galaxy Watch, donc le fait qu'elle n'ait pas été incluse au lancement sur la Pixel Watch donnait l'impression qu'il lui manquait un élément majeur fonctionnalité.
Améliorez votre style de vieDigital Trends aide les lecteurs à garder un œil sur le monde en évolution rapide de la technologie avec toutes les dernières nouvelles, des critiques de produits amusantes, des éditoriaux perspicaces et des aperçus uniques.
Digital Trends Media Group peut gagner une commission lorsque vous achetez via des liens sur nos sites.



