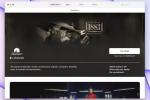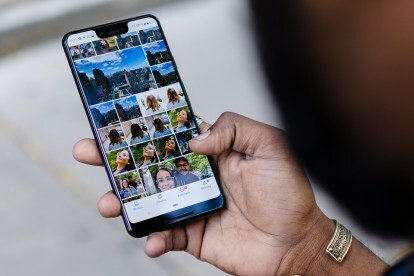
Vous n'avez pas besoin de posséder un smartphone Google Pixel pour profiter des 16 Go de stockage cloud pour les photos et vidéos proposés par Google Photos. Disponible pour tous les utilisateurs iOS et Android, Google Photos est un excellent choix pour sauvegarder et préserver vos précieux souvenirs.
Contenu
- Installez l'application Google Photos
- Accéder aux paramètres mobiles pour la sauvegarde et la synchronisation
- Les versions de bureau sont intégrées
- Conclusion
Google Photos vous permet de stocker gratuitement vos fichiers visuels. Vous voulez participer à l’action? Voici notre guide pour démarrer avec Google Photos.
Vidéos recommandées
Installez l'application Google Photos
Pour utiliser Google Photos sur votre iPhone ou Androidtéléphone intelligent, vous devez d'abord télécharger l'application mobile depuis le Magasin d'applications ou la Google Play Store.

Téléchargez également celui de Google Application de sauvegarde et de synchronisation pour votre ordinateur Mac ou Windows pour programmer l'application afin de synchroniser automatiquement les images et autres fichiers de votre ordinateur avec l'application Photos en ligne. Une fois lancée, l'application se trouve dans la barre de menu supérieure de votre bureau et vous la contrôlez via
Préférences.Accéder aux paramètres mobiles pour la sauvegarde et la synchronisation



Lancez Google Photos sur votre téléphone iOS ou Android et choisissez Paramètres dans le menu supérieur, puis choisissez Sauvegarde et synchronisation. Ce paramètre critique est en réalité de trois pour un. Tout d’abord, activez la sauvegarde automatique, puis définissez la taille du téléchargement. Haute qualité stocke gratuitement un nombre illimité d'images et de vidéos jusqu'à 16 mégapixels, ce qui constitue le paramètre idéal pour la plupart des gens. Tout ce qui dépasse 16 mégapixels sera compressé dans le cloud, mais pas sur votre ordinateur ou appareil. Si vous souhaitez stocker des images originales en pleine résolution, cela sera pris en compte dans votre quota Google gratuit de 15 Go, et vous devrez payer pour un stockage supplémentaire au-delà de ce montant. Tandis que certains des nouveaux consommateurs pointent et tirent ou appareils photo sans miroir photographiez à des résolutions supérieures à 16 mégapixels, cette taille est largement suffisante pour la plupart des objectifs non professionnels, y compris l'impression.
Choisissez un itinéraire de secours



Vous pouvez choisir de télécharger des actifs via votre forfait de données ou via Wi-Fi uniquement. Si vous disposez d’un forfait cellulaire illimité, vous n’avez pas à vous inquiéter. Mais si vous avez une limite de données, désactivez les paramètres de cellule afin que les téléchargements s'effectuent uniquement via Wi-Fi. Pour activer la sauvegarde, vous devez appuyer sur et lancer l'application mobile. Dès que vous faites cela, l'application commence à se synchroniser avec votre galerie ou votre pellicule pour télécharger toutes les photos que vous avez prises (et captures d'écran) depuis la dernière fois que vous avez lancé l'application. L'application se lance automatiquement dans le volet Photos et vous verrez une notation en haut de l'écran vous indiquant quand votre synchronisation est terminée. Vous pouvez ensuite rechercher des images par sujet ou par contenu. L'application vous montre les résultats, qui peuvent être soit des albums, soit des images individuelles, avec des informations dérivées de la géolocalisation de votre application.
Photos: afficher, rechercher et modifier des photos



Une fois vos photos et vidéos synchronisées, vous disposez de quatre volets principaux pour naviguer dans votre collection: Photos, Albums, Assistant et Partage. Dans le volet Photos, les images et les vidéos sont classées par ordre chronologique. Utilisez des gestes de pincement et de zoom pour afficher les images par date ou afficher les images en miniature, en petites, moyennes et grandes tailles, de sorte qu'une photo occupe tout l'écran. En mode plein écran, vous pouvez modifier votre photo en appliquant des filtres intégrés, en ajustant la teinte et la luminosité, et en recadrant pour modifier le rapport hauteur/largeur ou la transformer.
Albums: organisation des images




L'icône Albums en bas de l'application mobile révèle les personnes, les lieux, les objets, les vidéos, les collages, les animations et Vues de vidéos, décomposant le contenu de vos images pour vous aider à rechercher et trouver rapidement les photos que vous recherchez pour.

Le module Personnes (auquel vous pouvez également ajouter des animaux de compagnie) utilise la technologie de reconnaissance faciale pour regrouper les personnes et essayer de faire correspondre différentes photos à différents visages. La technologie a fait un travail impressionnant en reconnaissant des visages distants de plusieurs décennies. Le module Lieux regroupe les images en fonction de leur GPS de localisation. Things s'appuie sur la reconnaissance d'objets pour placer les objets dans des catégories allant des gratte-ciel aux canards en passant par les chats, les églises et tout ce que vous photographiez. Le cluster Vidéos rassemble toutes vos vidéos et vous permet de lire, télécharger, partager, ajouter à un album, mettre en boucle, archiver ou supprimer la vidéo. L'interface de bureau est similaire à celle du mobile.

L'Assistant, qui est beaucoup plus facile à voir sur le bureau que sur votre téléphone, vous propose toutes sortes de cadeaux automatisés que vous pouvez accepter ou rejeter, qu'il s'agisse de rassembler des images ou des vidéos dans un collage, d'ajouter un style de filtre, de créer une animation à partir d'une rafale de photos ou de réaliser un film de votre des images fixes. Certaines idées ont du sens, d’autres sont loin d’être intelligentes, mais vous n’êtes pas obligé d’accepter les idées brillantes de Google si vous ne le souhaitez pas. Parallèlement aux créations automatiques de l'Assistant, vous pouvez créer des albums, des livres photo et des collages originaux. Le partage vous offre la possibilité de partager votre création avec des personnes spécifiques ou sur les réseaux sociaux.
Les versions de bureau sont intégrées
Si vous avez créé un compte Google sur votre ordinateur, il vous suffit de choisir votre favori Google pour accéder à tous les services de Google, y compris Photos. Lorsque votre téléphone se synchronise avec le site, vous verrez immédiatement toutes vos photos téléchargées, quel que soit l'ordinateur que vous utilisez. La configuration s'effectue via le site Web de Google, l'interface pour Mac et Windows est donc pratiquement identique. Ce que vous voyez sur votre écran d’ordinateur est plus ou moins reproduit par le contenu de votre smartphone.

Conclusion
Google Photos est un excellent moyen gratuit de sauvegarder vos images dans le cloud et de bénéficier en plus de quelques avantages et commodités photographiques. Les applications mobiles et de bureau sont faciles à utiliser avec des interfaces reconnaissables couvrant les deux plates-formes. Bien que les outils d'édition ne soient pas longs, il y en a juste assez pour que votre photo ou vidéo soit présentable avant de la partager avec le monde.
Recommandations des rédacteurs
- Comment charger rapidement votre iPhone
- Comment nous testons les tablettes
- Les 16 meilleures applications de messagerie pour Android et iOS en 2023
- Mon iPhone recevra-t-il iOS 17? Voici tous les modèles pris en charge
- Voici comment iPadOS 17 fait passer votre iPad au niveau supérieur