Parmi les boutons du centre de contrôle de votre iPhone - une superposition qui apparaît lorsque vous faites glisser votre doigt vers le haut depuis le bord inférieur - est un pour verrouiller l'écran en orientation portrait. Le verrouillage de l'écran en orientation paysage est plus difficile et nécessite l'utilisation de l'une des fonctionnalités d'accessibilité de l'iPhone comme solution de contournement.
Verrouillage de l'orientation portrait
Étape 1
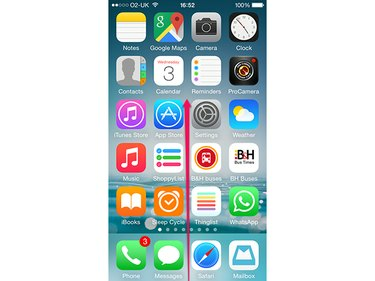
Crédit d'image : Image reproduite avec l'aimable autorisation d'Apple.
Balayez vers le haut depuis le bas de l'écran pour afficher le centre de contrôle.
Vidéo du jour
Étape 2

Crédit d'image : Image reproduite avec l'aimable autorisation d'Apple.
Appuyez sur le Verrouillage de l'orientation portrait bouton.
Étape 3
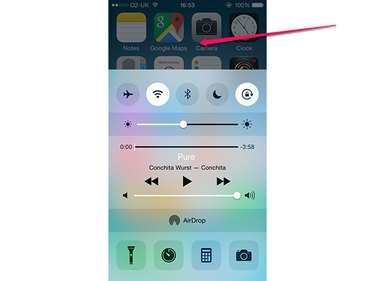
Crédit d'image : Image reproduite avec l'aimable autorisation d'Apple.
Appuyez en dehors du centre de contrôle pour le masquer.
Conseil
- Lorsque l'orientation de l'écran est verrouillée, une icône de verrouillage de rotation apparaît dans la barre en haut de l'écran, à côté de l'indicateur de batterie.
- Pour déverrouiller la rotation de l'écran, appuyez sur le Verrouillage de l'orientation portrait bouton à nouveau.
Verrouillage de l'orientation paysage
Le verrouillage de l'écran en orientation paysage nécessite que l'écran soit déjà verrouillé en orientation portrait et repose sur la fonction Assistive Touch de l'iPhone. Le processus ne fonctionne que lorsque l'écran peut afficher son contenu en orientation paysage - par exemple, vous pouvez le faire dans le navigateur Safari de l'iPhone, mais pas sur l'écran d'accueil. Si vous passez d'une application qui prend en charge l'orientation paysage à une autre, ou si vous revenez à l'écran d'accueil, le « verrou » est perdu et doit être réappliqué.
Activation de l'assistance tactile
Étape 1

Crédit d'image : Image reproduite avec l'aimable autorisation d'Apple.
Assurez-vous que l'écran de l'iPhone est verrouillé en orientation portrait. Ouvrez le Paramètres application et appuyez sur Général.
Étape 2
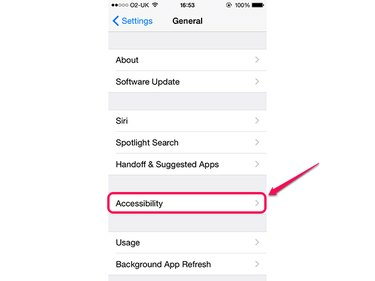
Crédit d'image : Image reproduite avec l'aimable autorisation d'Apple.
Robinet Accessibilité.
Étape 3
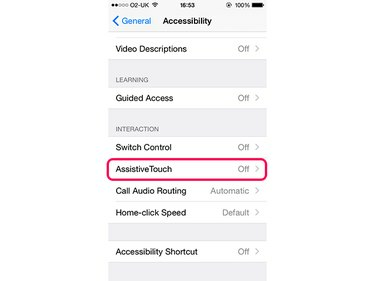
Crédit d'image : Image reproduite avec l'aimable autorisation d'Apple.
Robinet Contact Assistance. Vous devrez peut-être faire défiler vers le bas pour que cette option soit visible.
Étape 4
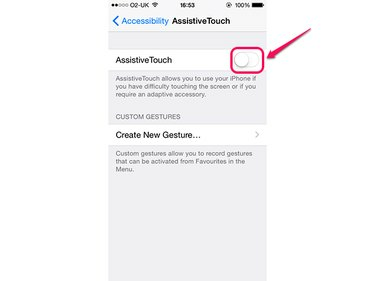
Crédit d'image : Image reproduite avec l'aimable autorisation d'Apple.
Appuyez sur le Contact Assistance commutateur pour l'activer.
Rotation de l'écran
Étape 1

Crédit d'image : Image reproduite avec l'aimable autorisation d'Apple.
Ouvrez l'application que vous souhaitez utiliser et appuyez sur le Contact Assistance recouvrir.
Étape 2
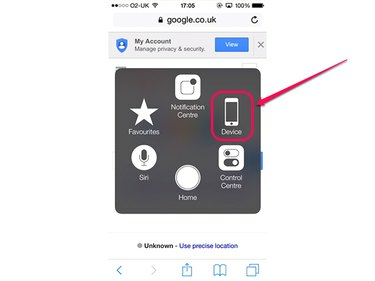
Crédit d'image : Image reproduite avec l'aimable autorisation d'Apple.
Robinet Dispositif.
Étape 3
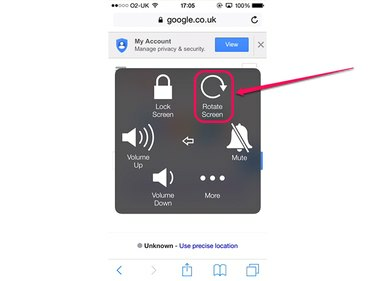
Crédit d'image : Image reproduite avec l'aimable autorisation d'Apple.
Robinet Rotation de l'écran.
Étape 4
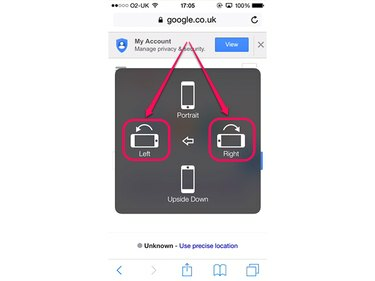
Crédit d'image : Image reproduite avec l'aimable autorisation d'Apple.
Appuyez sur soit La gauche ou Droit, selon la façon dont vous souhaitez tenir l'iPhone en orientation paysage. Si vous voulez que le bouton Accueil sous votre pouce droit, appuyez sur La gauche; sinon, appuyez sur Droit.
Étape 5
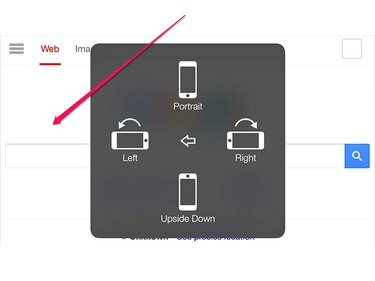
Crédit d'image : Image reproduite avec l'aimable autorisation d'Apple.
Appuyez n'importe où en dehors de la superposition pour la réduire et revenir à l'application.
Conseil
Pour ramener l'écran en orientation portrait, rouvrez le menu et appuyez sur Portrait, ou revenez simplement à l'écran d'accueil. Gardez à l'esprit que lorsque vous le faites, l'iPhone est toujours verrouillé en orientation portrait, vous devez donc le déverrouiller via le Centre de contrôle si vous souhaitez que l'écran pivote à nouveau automatiquement.




