Le blocage de sites Web sur un ordinateur Mac pour Safari est relativement facile à configurer à l'aide de Mac OS X Mavericks Controle parental. Vous pouvez limiter l'accès aux sites Web pour adultes ou à tout site Web que vous spécifiez pour tout compte non administrateur. Avant de remettre un ordinateur à un employé ou à un enfant, cependant, il est important de tester les paramètres d'abord, puisque le contrôle parental bloque également l'accès à tous les sites Web sécurisés, que vous ayez eu l'intention de les bloquer ou ne pas.
Étape 1: Ouvrez le contrôle parental
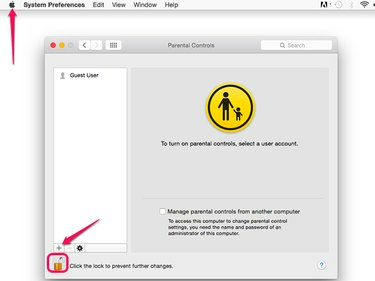
Crédit d'image : Capture d'écran avec l'aimable autorisation d'Apple.
Lancer Préférences de système du Pomme menu et sélectionnez Controle parental. Clique le Fermer à clé et entrez votre mot de passe administrateur lorsque vous y êtes invité. Sélectionnez un compte d'utilisateur ou ajoutez un nouveau compte d'utilisateur en cliquant sur le bouton + icône.
Vidéo du jour
Étape 2: Bloquer les sites Web
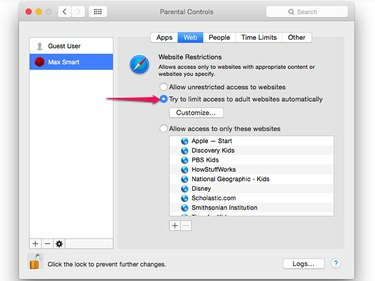
Crédit d'image : Capture d'écran avec l'aimable autorisation d'Apple.
Clique le la toile puis sélectionnez l'onglet Essayez de limiter automatiquement l'accès aux sites Web pour adultes option. Cela bloque la plupart des sites Web présentant du contenu pour adultes dangereux pour le lieu de travail.
Étape 3: sélectionnez des sites personnalisés
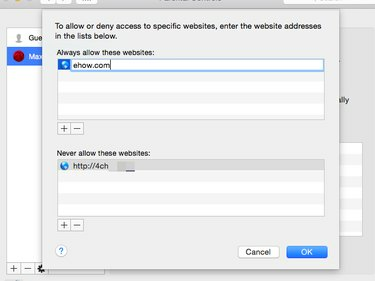
Crédit d'image : Capture d'écran avec l'aimable autorisation d'Apple.
Clique le Personnaliser bouton pour spécifier les sites Web que vous souhaitez bloquer ou autoriser. Pour accéder à un site Web, cliquez sur le bouton + et entrez l'adresse du site Web.
Étape 4: Bloquer les autres navigateurs
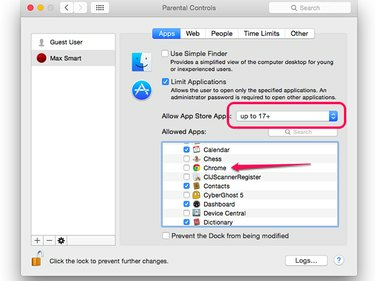
Crédit d'image : Capture d'écran avec l'aimable autorisation d'Apple.
L'utilisation d'un autre navigateur comme Google Chrome ou Mozilla Firefox contourne le contrôle parental d'Apple. Pour éviter cela, cliquez sur le applications puis développez l'onglet Autres applications dans le volet Applications autorisées. Cliquez sur les autres navigateurs Web installés sur le Mac pour les désélectionner. Notez que vous pouvez également limiter l'accès au contenu pour adultes sur l'App Store ici.
Clique le Fermer à clé icône pour empêcher de futures modifications du contrôle parental sans mot de passe administrateur.
Tester les contrôles parentaux
Étape 1: Testez les sites Web bloqués
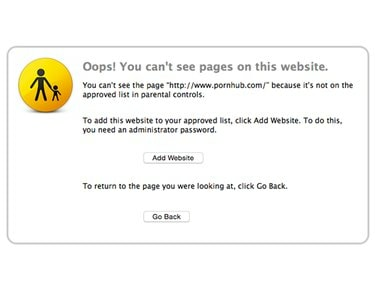
Ce site Web est bloqué par le contrôle parental.
Crédit d'image : Capture d'écran avec l'aimable autorisation d'Apple.
Redémarrez le Mac et connectez-vous avec le compte restreint. Lancer Safari puis accédez à un site Web que vous souhaitez bloquer. Une notification apparaît indiquant que le site n'est pas accessible.
Étape 2: ajouter des sites Web en tant qu'invité
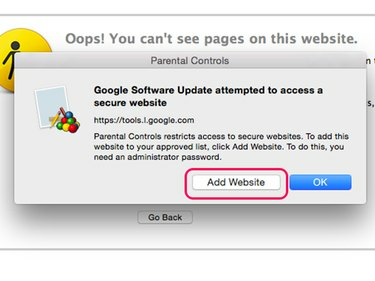
Crédit d'image : Capture d'écran avec l'aimable autorisation d'Apple.
Accédez à plusieurs sites Web que vous souhaitez garder accessibles. Si le site Web est bloqué, cliquez sur le bouton Ajouter un site Web, puis saisissez votre nom d'utilisateur et votre mot de passe administrateur pour l'ajouter à la liste blanche du contrôle parental.
Avertissement
Le contrôle parental restreint l'accès à tous les sites Web sécurisés - ceux qui commencent par " https://" -- y compris les sites Web qui diffusent des publicités, des boutons de partage ou d'autres contenus sur les sites Web auxquels vous souhaitez accéder. Attendez-vous à voir plusieurs fenêtres contextuelles vous invitant à ajouter ces sites Web à la liste blanche du contrôle parental. Si vous ne les ajoutez pas maintenant, ils continueront à apparaître la prochaine fois que quelqu'un se connectera avec le compte restreint.




