Alors que cookies réguliers pour les sites Web peut être stocké et utilisé en toute sécurité par l'utilisateur final pour une expérience de navigation généralement plus fluide, il existe une constante débat sur le caractère intrusif de certains, et cette discussion est particulièrement applicable aux tiers biscuits.
Contenu
- Comment désactiver les cookies tiers dans Google Chrome
- Comment désactiver les cookies tiers dans Firefox
- Comment désactiver les cookies tiers dans Microsoft Edge
- Comment désactiver les cookies tiers dans Internet Explorer (Windows 10)
- Comment désactiver les cookies tiers dans Safari
- Extensions utiles pour plus de confidentialité
Cette dernière catégorie est principalement utilisée par un tiers (d’où son nom) qui place le ou les cookies sur un site Web que vous utilisez. Les plateformes telles que les annonceurs utilisent cette méthode pour adapter leurs publicités à votre activité Internet générale, et en tant que tel, vous pouvez à juste titre ne pas vouloir que ces sociétés suivent et aient accès à ces données sensibles. données.
En fait, même Google a reconnu cet état de fait, la société développant désormais de nouveaux technologies « pour vous protéger du suivi intersites tout en préservant le Web ouvert » sous la forme de Bac à sable de confidentialité.
Dans tous les cas, voyons comment éviter les cookies tiers dans chaque navigateur.
Vidéos recommandées
Facile
5 minutes
N'importe quel PC avec Google Chrome, Microsoft Edge, Firefox ou Safari
Comment désactiver les cookies tiers dans Google Chrome
Étape 1: Google fournit une fonctionnalité intégrée qui bloque automatiquement tous les cookies tiers. Pour l'activer, cliquez sur le Trois points menu déroulant à côté de l'icône de votre profil utilisateur, puis sélectionnez Paramètres.

Étape 2: Sélectionnez le Confidentialité et sécurité champ, puis sélectionnez Cookies et autres données du site.

En rapport
- Ces 2 nouvelles fonctionnalités Edge donnent à Chrome un aspect obsolète
- Attention: de nombreuses extensions et applications ChatGPT pourraient être des logiciels malveillants
- Un navigateur courageux s'attaque à ChatGPT, mais pas comme vous l'espériez
Étape 3: Sélectionnez le Bloquer les cookies tiers option.
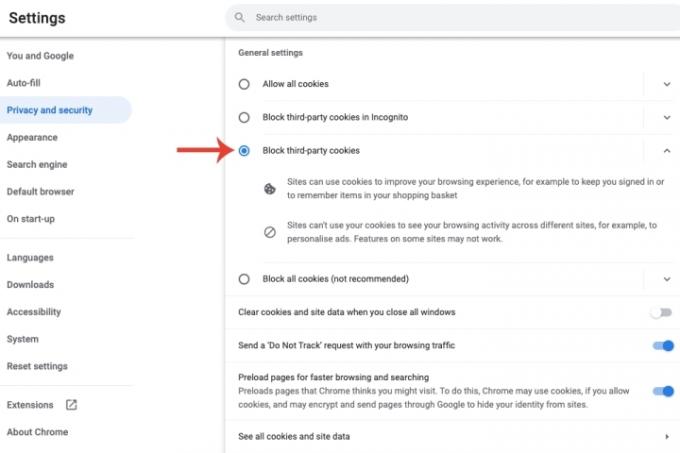
Comment désactiver les cookies tiers dans Firefox
Étape 1: Sélectionnez le Menu déroulant (trois petites lignes) en haut à droite du navigateur, sélectionnez Paramètres, puis choisissez le Confidentialité et sécurité option.

Étape 2: La section Standard sélectionnée par défaut propose déjà une fonctionnalité appelée Protection totale des cookies, ce qui signifie que « les trackers ne peuvent pas les utiliser pour vous suivre entre les sites ».
Cependant, pour désactiver efficacement tous les cookies tiers, il existe une autre option permettant de garantir qu'aucun cookie externe n'est activé.
Sélectionner Coutume. Au sein du Biscuits menu déroulant, choisissez Tous les cookies tiers (peuvent entraîner le dysfonctionnement des sites Web).
Si un site Web nécessite effectivement des cookies tiers pour fonctionner correctement, Firefox fournit une solution simple pour ajouter un site donné à la liste blanche. À côté de la barre d'URL se trouve une icône de bouclier. Clique le La protection améliorée contre le suivi est activée pour ce site bouton pour désactiver la fonctionnalité pour un site spécifique.

Comment désactiver les cookies tiers dans Microsoft Edge
Avec la suppression progressive d'Internet Explorer au profit d'Edge, voyons comment désactiver les cookies tiers dans le navigateur Microsoft mis à niveau.
Étape 1: Sélectionnez le Trois points en haut à droite d'Edge et cliquez sur Paramètres.
Étape 2: Sélectionnez le Cookies et autorisations du site option, puis choisissez l'option Gérer et supprimer les cookies et les données du site champ.

Étape 3: Allumez l'interrupteur pour Bloquer les cookies tiers.
Alternativement, au sein du Confidentialité, recherche et services onglet, il y a un Strict option que vous pouvez activer dans le Prévention du suivi section qui bloque « une majorité de trackers de tous les sites » et vous protège des « trackers nuisibles connus ».

Comment désactiver les cookies tiers dans Internet Explorer (Windows 10)
Si vous utilisez toujours Internet Explorer, il existe toujours un moyen de désactiver les cookies tiers.
Étape 1: Sélectionnez le Paramètres icône en haut à droite et choisissez l'icône Options Internet paramètre.

Étape 2: Sélectionner Confidentialité > Avancé > Bloc dans la section cookies tiers. Clique le D'ACCORD bouton pour confirmer le changement.

Comment désactiver les cookies tiers dans Safari
Le navigateur Web d'Apple pour son écosystème MacOS, Safari, ne nécessite aucune modification de la part de l'utilisateur. La société a mis à jour son navigateur pour bloquer par défaut tous les cookies tiers.
Extensions utiles pour plus de confidentialité
La désactivation des cookies tiers peut grandement contribuer à renforcer vos paramètres de confidentialité. Mais il existe d’autres méthodes pour améliorer encore davantage votre confidentialité, notamment via l’utilisation d’extensions. Nous les utilisons tous à des fins de blocage des publicités, etc., mais en ajouter quelques-uns axés sur la confidentialité peut vous fournir une couche de sécurité supplémentaire.
Blaireau de confidentialité est une extension extrêmement efficace axée sur la confidentialité. Compatible avec Chrome et Firefox, il découvre automatiquement les trackers en analysant leur comportement et les bloque. Si les trackers vous suivent toujours après leur avoir demandé de ne pas le faire, l’algorithme de Privacy Badger les ajoute à la liste de blocage.
HTTPS partout est une autre extension qui renforce votre sécurité en ligne. L'extension, disponible avec tous les principaux navigateurs, crypte votre connexion en ajoutant automatiquement le protocole HTTPS sur un site Web donné.
Si Google Chrome est votre navigateur par défaut, n'oubliez pas de consulter notre guide sur cinq façons simples d'augmenter considérablement la sécurité dans Chrome.
Recommandations des rédacteurs
- Le navigateur Windows de DuckDuckGo est là pour protéger votre vie privée
- Mettez à jour Chrome maintenant pour éviter cet exploit majeur du jour zéro
- Jouer à des jeux dans votre navigateur est sur le point de devenir bien meilleur
- La dernière mise à jour de Google Chrome résout le plus gros problème du navigateur
- Comment réinitialiser un Chromebook
Améliorez votre style de vieDigital Trends aide les lecteurs à garder un œil sur le monde en évolution rapide de la technologie avec toutes les dernières nouvelles, des critiques de produits amusantes, des éditoriaux perspicaces et des aperçus uniques.




