Des lignes sur l'écran d'un iPhone peuvent apparaître sans raison évidente. Parfois, ils sont le signe d'un problème grave, tel qu'un défaut matériel ou logiciel, mais ils peuvent également être dus à une application boguée ou à un problème sur l'iPhone. Si vous ne pouvez pas comprendre pourquoi l'écran affiche des lignes et ne peut pas identifier une application malveillante, redémarrez, réinitialisez ou restaurez l'iPhone.
Évaluer le problème
Avant le dépannage, essayez de comprendre pourquoi l'écran comporte des lignes et quand il les affiche.
Vidéo du jour
Étape 1
Demandez-vous si des modifications apportées à l'iPhone peuvent avoir déclenché le problème. Par exemple, si des lignes sont apparues pour la première fois après avoir laissé tomber le combiné ou l'avoir exposé à l'eau, elles peuvent être le signe d'un dommage. Si vous avez laissé tomber l'iPhone, les correctifs de dépannage peuvent ne pas résoudre le problème; si le combiné est mouillé, sécher l'iPhone avant d'essayer de réparer l'écran pour éviter des dommages plus graves. Si l'écran a été récemment remplacé, il se peut qu'il ne soit pas correctement connecté et vous devrez peut-être le faire réparer.
Étape 2
Utilisez différentes applications pour voir si les lignes apparaissent sur chacune d'elles. Si tel est le cas, passez au dépannage; si les lignes n'apparaissent que lorsque vous utilisez une application spécifique, supprimez-la et réinstallez-la.

Crédit d'image : Image reproduite avec l'aimable autorisation d'Apple
Appuyez et maintenez l'application sur l'écran d'accueil jusqu'à ce qu'elle commence à trembler. Sélectionnez le X qui apparaît dans le coin de l'application pour le supprimer.
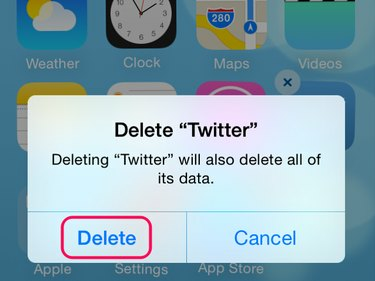
Crédit d'image : Image reproduite avec l'aimable autorisation d'Apple
Sélectionner Effacer sur le message de confirmation et appuyez sur la Accueil pour revenir à l'écran d'accueil normal.

Crédit d'image : Image reproduite avec l'aimable autorisation d'Apple
Ouvrez le Magasin d'applications, recherchez l'application et sélectionnez le Téléchargement en nuage bouton pour réinstaller l'application. Si l'application a toujours des lignes d'écran, contactez son développeur pour obtenir de l'aide.
Avertissement
- Si une application n'affiche pas de X lorsque vous le maintenez enfoncé, il s'agit d'une application système Apple qui ne peut pas être désinstallée.
- Vous pouvez réinstaller des applications gratuitement tant qu'elles sont toujours disponibles dans l'App Store, mais vous perdez les données de l'application lorsque vous supprimez une application.
Redémarrer ou réinitialiser l'iPhone
Parfois, un iPhone rencontre un problème qui l'empêche de fonctionner correctement. Vous ne pourrez peut-être pas identifier le problème, mais vous pourrez peut-être le résoudre en redémarrant ou en réinitialisant l'iPhone. Commencez le dépannage par un redémarrage et utilisez une réinitialisation si cela ne fonctionne pas.
Effectuer un redémarrage
Appuyez et maintenez le Sommeil/Réveil bouton. Sur un iPhone 6, c'est sur le côté du combiné; sur un iPhone 5, c'est au top. Maintenez le bouton enfoncé jusqu'à ce que le Glisser pour éteindre curseur apparaît. Faites glisser le curseur et attendez que l'iPhone s'éteigne. appuie sur le Sommeil/Réveil bouton pour redémarrer.
Effectuer une réinitialisation
Maintenez le Sommeil/Réveil et Accueil boutons ensemble. Lorsque le logo Apple apparaît, relâchez les boutons. L'iPhone s'éteint, se réinitialise et redémarre.
Restaurer l'iPhone
Si vous voyez toujours des lignes à l'écran après un redémarrage et une réinitialisation, essayez de restaurer l'iPhone. Ce processus efface les données et ramène l'iPhone aux paramètres d'usine. Vous pouvez ensuite restaurer les paramètres les plus actuels à l'aide d'une sauvegarde ou configurer l'iPhone comme s'il était neuf.
Conseil
- Avant de restaurer l'iPhone, assurez-vous que vous utilisez la version la plus récente d'iTunes sur votre ordinateur. Ouvert iTunes, sélectionnez Aider puis Vérifier les mises à jour. Si une mise à jour est disponible, installez-la.
- Vous ne pouvez pas restaurer un iPhone si Localiser mon iPhone est activé. Robinet Paramètres sur l'iPhone, appuyez sur iCloud et désactivez la fonction.
Étape 1

Crédit d'image : Image reproduite avec l'aimable autorisation d'Apple
Connectez l'iPhone à l'ordinateur et ouvrez iTunes. Sélectionnez l'icône de l'iPhone et ouvrez Sommaire dans la zone Paramètres.
Étape 2
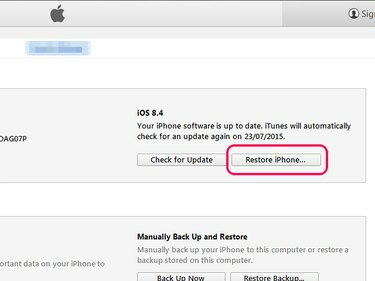
Crédit d'image : Image reproduite avec l'aimable autorisation d'Apple
Allez dans la zone iPhone et sélectionnez Restaurer l'iphone. Vous verrez une invite pour sauvegarder l'iPhone. Si vous souhaitez restaurer vos paramètres clés lorsque vous configurez l'iPhone après une restauration, créez la sauvegarde.
Avertissement
Une restauration efface tous vos médias et autres données. Assurez-vous de comprendre ce que iTunes sauvegarde avant de continuer. Une sauvegarde ne restaure pas tous les paramètres et données.
Étape 3
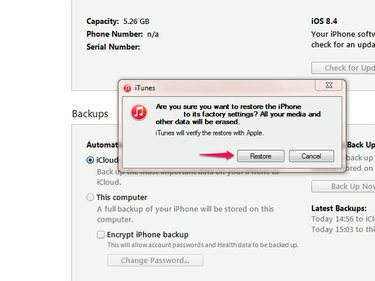
Crédit d'image : Image reproduite avec l'aimable autorisation d'Apple
Sélectionner Restaurer et attendez qu'iTunes restaure l'iPhone. Ne déconnectez pas l'iPhone pendant le processus. Une fois la restauration terminée, suivez les instructions pour configurer l'iPhone comme nouveau ou à partir de la sauvegarde.
Conseil
- Si vous n'utilisez pas l'iPhone avec un ordinateur, sélectionnez Paramètres sur l'écran d'accueil de l'iPhone, suivi de Général, Réinitialiser et Effacer tout le contenu et les paramètres pour restaurer l'appareil.
- Si vous voyez toujours des lignes à l'écran après le dépannage, contactez Assistance Apple pour plus d'aide.
pixels




