Alors que le 21e siècle glisse vers la dystopie cyberpunk, la confidentialité en ligne est (ou devrait être) une préoccupation de tous, en particulier compte tenu des États-Unis. Commission fédérale des communications 2017 statuant sur la neutralité du net. Les réseaux privés virtuels (VPN) sont un moyen de plus en plus populaire d'affirmer un peu plus de contrôle sur votre activité en ligne. activité, protégeant vos données des regards indiscrets des pirates informatiques infâmes et des monopoles de télécommunications avides ressemblent. Vous pouvez même configurer des VPN pour les consoles de jeux comme la Xbox One, et dans ce guide, nous vous montrerons comment.
Contenu
- Connexion à un VPN via votre routeur
- Connexion à un VPN via votre ordinateur
- Pour Windows: activer le partage de connexion Internet
- Pour Mac: activer le partage de connexion Internet
Vidéos recommandées
Modéré
25 minutes
Xbox One
Routeur
VPN fournisseur
Pourquoi utiliser un VPN pour votre console de jeu? Les mêmes raisons pour lesquelles vous en utiliseriez un en général: Pour protéger votre identité et vos activités de ceux qui veulent vous suivre, y compris les entreprises, les pirates informatiques et le gouvernement; contourner
versions des services de streaming dans différents pays et vitrines de magasins; et - particulièrement important pour les jeux - empêcher votre fournisseur de services Internet de limiter votre bande passante.Avant de commencer, vous devez trouver et vous inscrire à un Service VPN. (Si vous souhaitez une recommandation, nous gardons une liste courante des
Connexion à un VPN via votre routeur
Il existe deux méthodes pour configurer un VPN sur Xbox One — via votre routeur ou via votre PC. Nous vous recommandons de le configurer via votre routeur, car la méthode basée sur PC nécessite que vous gardiez votre Xbox connectée à votre PC via câble Ethernet.
Étape 1: Connectez-vous au panneau de configuration de votre routeur et saisissez les informations fournies par votre VPN.
Généralement, cela implique de saisir l'adresse IP de votre routeur dans un navigateur Web connecté à votre réseau local, mais reportez-vous au mode d'emploi de votre routeur pour plus de détails.

Étape 2: Recherchez l'onglet permettant de contrôler la connexion de votre routeur au réseau extérieur. Le nom varie, mais il est généralement appelé « Basique », « Réseau » ou « Configuration WAN ».
En rapport
- Fortnite Artifact Axe: comment détruire les pierres et le meilleur emplacement
- Comment démarrer le DLC Battle of Zhongyuan dans Wo Long: Fallen Dynasty
- Comment offrir des jeux sur Steam
Étape 3: Saisissez les informations qui vous ont été fournies lors de votre inscription à votre VPN (IP, masque de sous-réseau, nom d'utilisateur et mot de passe, etc.). Encore une fois, les détails varient: en cas de doute, suivez les instructions fournies par votre
Étape 4: Connectez votre Xbox One au routeur. appuie sur le Xbox pour afficher le Guide.
Étape 5 : Allez tout à droite dans Paramètres, ensuite aller à Réseau.
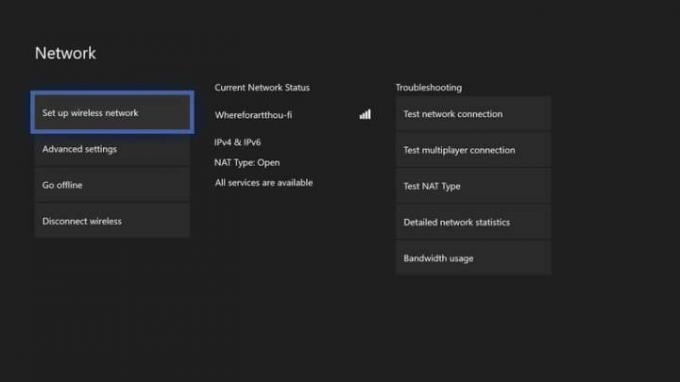
Étape 6 : Souligner Réseau paramètres et appuyez sur UN.
Étape 7 : Sélectionner Configurer un réseau sans fil et configurez votre Xbox pour utiliser le routeur que nous avons connecté à votre VPN à l'étape 1.
Étape 8 : Si votre configuration le permet, vous pouvez choisir de connecter votre Xbox au routeur directement via Ethernet, ce que nous recommandons pour la connexion la plus stable si le jeu en ligne est important pour vous.
C'est tout ce que vous avez à faire! Vous êtes maintenant prêt à naviguer, diffuser et jouer en toute sécurité et de manière anonyme.
Connexion à un VPN via votre ordinateur
Notez que l’exécution de votre Xbox One via la connexion VPN de votre PC nécessite que votre PC dispose de deux adaptateurs réseau: un pour Internet et un second pour la console. Ordinateurs portables ont généralement à la fois un adaptateur sans fil et un adaptateur filaire, mais les ordinateurs de bureau varient davantage, surtout s'ils étaient fait maison.
Si vous ne disposez pas de deux cartes réseau prêtes lorsque vous démarrez le processus, certaines des options de configuration pertinentes n'apparaîtront même pas. Entre cela et le fait que connecter votre système de cette façon vous oblige à garder votre PC allumé à tout moment. vous utilisez votre Xbox One en ligne, nous recommandons généralement la méthode précédente car elle est plus simple à long terme terme.
Étape 1: Connectez votre ordinateur à votre service VPN. Les détails varieront en fonction de ce que

Étape 2: Connectez votre Xbox directement à l'adaptateur réseau de votre ordinateur via un câble Ethernet.


Pour Windows: activer le partage de connexion Internet
Assurez-vous que vous êtes connecté en tant qu'utilisateur doté de privilèges de niveau administrateur. Appuyez sur la touche Windows plus « X » pour ouvrir le menu Power User.
Étape 1: Sélectionner Les connexions de réseau.
Étape 2: Sélectionner Changer d'adaptateur options du menu.
Étape 3: Faites un clic droit sur votre connexion VPN et sélectionnez Propriétés.
Étape 4: Ouvrez le Partage languette.
Étape 5 : Cochez la case "Autoriser les autres utilisateurs du réseau à se connecter via la connexion Internet de cet ordinateur".
Étape 6 : Dans le menu déroulant qui apparaît, sélectionnez Ethernet ou Réseau local.
Étape 7 : Presse D'ACCORD et votre Xbox devrait maintenant pouvoir se connecter via la connexion VPN de votre ordinateur.
Si votre Xbox One ne reconnaît pas le réseau, accédez aux paramètres réseau et assurez-vous qu'elle est configurée pour se connecter via un réseau filaire.
Pour Mac: activer le partage de connexion Internet
Choisissez le symbole pomme (situé dans le coin supérieur gauche de l'écran).
Étape 1: Sélectionner Préférences de système.
Étape 2: Cliquez sur Partage.

Étape 3: Prendre Partage Internet dans la liste de gauche. Un menu déroulant apparaîtra sous « Partager votre connexion depuis »: choisissez le réseau de votre VPN dans cette zone.
Étape 4: Un autre menu déroulant apparaîtra sous « Vers les ordinateurs utilisant » – sélectionnez l'option « Ethernet » ici.
Étape 5 : Après cela, vous devez cocher la case à côté Partage Internet.
Étape 6 : Une fois cette étape terminée, un cercle vert apparaîtra. Cela indique que vous avez configuré avec succès la fonctionnalité de partage Internet et qu’elle est officiellement opérationnelle.
Si vous rencontrez des problèmes en cours de route, vérifiez à nouveau que vous avez correctement terminé toutes les étapes. Un conseil utile consiste à ouvrir vos paramètres réseau et à voir s'il prend en charge votre réseau spécifique, car certains peuvent ne pas être compatibles.
Il convient de mentionner que les VPN peuvent affecter négativement la vitesse de votre connexion Internet. La vitesse de connexion dépend souvent de l'emplacement de votre serveur. Si vous vous trouvez dans une zone de mauvais service, vous rencontrerez une connexion plus lente et des temps de chargement prolongés. Bien que cela soit très gênant, cela vaut la peine de savoir que vos données sont sécurisées.
Recommandations des rédacteurs
- Votre abonnement Xbox Live Gold se transformera en Xbox Game Pass Core en septembre
- Comment désinstaller des jeux Steam (et les réinstaller plus tard)
- Comment obtenir le Xbox Game Pass sur Steam Deck
- Comment obtenir les gantelets de cape et le fusil d'assaut MK-Alpha de Wildguard Relik dans Fortnite
- Comment transmogrer du matériel dans Diablo 4
Améliorez votre style de vieDigital Trends aide les lecteurs à garder un œil sur le monde en évolution rapide de la technologie avec toutes les dernières nouvelles, des critiques de produits amusantes, des éditoriaux perspicaces et des aperçus uniques.



