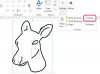Cliquez dans le champ de recherche pour afficher une liste déroulante. Le cas échéant, effacez le champ de recherche avant de cliquer à l'intérieur. Sélectionner Mes cartes à partir de la liste déroulante.
Sélectionnez le Créer dans la zone Créer une carte pour ouvrir la page Google My Maps.
Entrez l'adresse de l'emplacement que vous souhaitez épingler dans le champ de recherche et cliquez sur le bouton Chercher icône. Une épingle verte apparaît à l'adresse de l'emplacement sur la carte.
Cliquez sur l'épingle verte pour ouvrir une fenêtre contextuelle qui affiche des informations sur l'emplacement. Par exemple, si l'emplacement est l'Empire State Building, la fenêtre contextuelle affiche l'adresse complète, le site Web et le numéro de contact du bâtiment. La quantité d'informations affichées dépend de l'emplacement. Par exemple, un emplacement dans une zone rurale peu peuplée peut avoir moins d'informations qu'un emplacement dans une ville. Cliquez sur Ajouter à la carte pour épingler l'emplacement sur la carte. La couleur de l'épingle passe du vert au rouge une fois l'emplacement ajouté à la carte.
Cliquez sur Carte sans titre sur le panneau dans le coin supérieur gauche de la page pour ouvrir la boîte de dialogue Modifier le titre et la description de la carte.
Saisissez un titre et une description pour la carte. Ceux-ci sont affichés lorsqu'il est ouvert ou partagé. Clique le sauvegarder bouton pour enregistrer votre nouvelle carte.
Sélectionnez le Épingler sous le champ Rechercher pour ajouter une autre épingle à la carte. Cliquez sur l'emplacement sur la carte où vous souhaitez ajouter l'épingle pour ouvrir la fenêtre contextuelle de l'emplacement. Saisissez le nom et la description, puis cliquez sur le bouton sauvegarder bouton pour ajouter l'emplacement à la carte. Tous les emplacements épinglés apparaissent sur le panneau en haut à gauche de la page.
Pour supprimer une épingle, cliquez sur l'épingle, puis sur l'icône Supprimer la fonction, ressemblant à une poubelle, dans la boîte de dialogue contextuelle.
Par défaut, seul le créateur d'une carte peut y accéder ou y apporter des modifications. Pour autoriser d'autres personnes à accéder à votre carte, cliquez sur Partager dans le panneau situé dans le coin supérieur gauche de la page Mes cartes. Cliquez sur le bouton Enregistrer dans la boîte de dialogue contextuelle pour ouvrir la fenêtre de dialogue Paramètres de partage. Cliquez sur le lien Modifier le texte à côté de Privé dans la section Qui a accès pour sélectionner les personnes qui peuvent accéder à votre carte. Cliquez sur Modifier en bas de la fenêtre pour choisir qui peut modifier les autorisations, puis cliquez sur Terminé.
Pour partager une carte, ouvrez la carte sur la page Mes cartes, puis cliquez sur Partager dans le panneau dans le coin supérieur gauche de la page. Cliquez sur Enregistrer dans la boîte de dialogue contextuelle pour ouvrir la fenêtre Paramètres de partage. Saisissez l'adresse e-mail de la personne avec laquelle vous souhaitez partager la carte dans le champ Inviter des personnes. Vous pouvez également partager un lien vers votre carte via les icônes de réseaux sociaux de la fenêtre, comme Twitter et Facebook, ou utiliser l'adresse Web de la carte dans le champ Lien pour partager. Cliquez sur le bouton Terminé après avoir sélectionné vos options de partage.
Vous pouvez également accéder à Google My Maps sans passer d'abord par Google Maps en accédant à la page Google My Maps (voir Ressources).