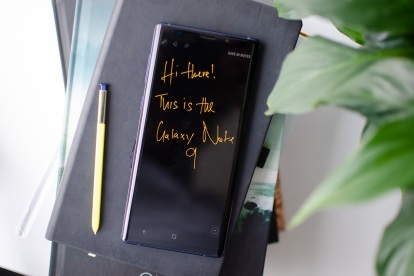
Samsung Galaxy Note10 est presque là, mais cela ne rend pas le Galaxy Note9 un mauvais achat du tout. Bien sûr, vous voudrez peut-être attendre une réduction maintenant, mais c'est toujours un excellent téléphone; de son S Pen redessiné au tout nouveau Samsung Une interface utilisateur, les nouveautés sont nombreuses.
Contenu
- Comment changer votre fond d'écran et votre économiseur d'écran
- Comment créer plusieurs instances d'une application
- Comment changer la résolution de l'écran
- Comment créer un dossier sécurisé
- Comment passer à Google Messages
- Comment personnaliser les applications sur l'écran Edge
- Comment changer la barre de navigation
- Comment personnaliser la télécommande S Pen
- Comment activer le filtre de lumière bleue
Une fois que vous avez eu l’occasion de déballer votre nouvelle beauté et modifier certains paramètres clés, faites défiler vers le bas pour jeter un coup d'œil à quelques-uns de nos trucs et astuces préférés sur le Samsung Galaxy Note 9.
Vidéos recommandées
Comment changer votre fond d'écran et votre économiseur d'écran
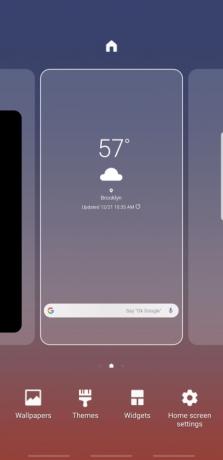
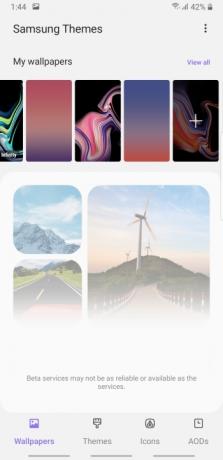
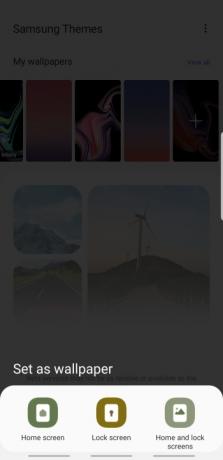
Le moyen le plus simple de personnaliser votre téléphone consiste peut-être à mettre à jour son fond d’écran. C'est un changement simple qui ne prend que quelques secondes, et Samsung propose une multitude d'options de fond d'écran.
En rapport
- Samsung Galaxy Z Fold 5: tout ce que nous savons et ce que nous voulons voir
- Le dernier téléphone Android d’Asus pourrait être une grande menace pour le Galaxy S23 Ultra
- La Galaxy Tab S9 Ultra ressemble à l’une des tablettes les plus excitantes de 2023
Si vous souhaitez échanger votre fond d'écran, appuyez longuement sur l'écran d'accueil et sélectionnez Fonds d'écran. Choisissez votre fond d'écran préféré et sélectionnez Écran d'accueil, écran de verrouillage, ou Écran d'accueil et de verrouillage.
Comment créer plusieurs instances d'une application

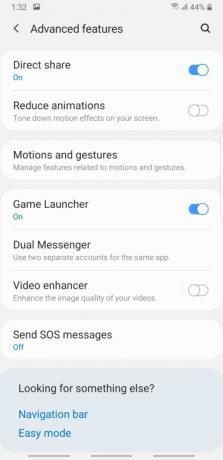

Vous avez quelques comptes Twitter? Vous détestez devoir vous déconnecter à chaque fois que vous souhaitez tweeter? Vous avez de la chance, car Samsung dispose d'une fonctionnalité qui vous permet de cloner certaines applications.
Pour la plupart, vous constaterez que seules les applications comportant un composant de communication comme Facebook ou WhatsApp peut être cloné. Pour essayer, rendez-vous sur Paramètres > Fonctionnalités avancées > Dual Messenger. Activez le curseur à côté de l’application que vous souhaitez cloner. Lorsque vous avez terminé, vous verrez deux icônes pour chaque application clonée.
Comment changer la résolution de l'écran

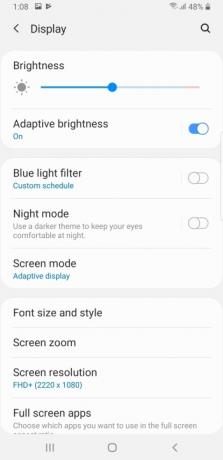
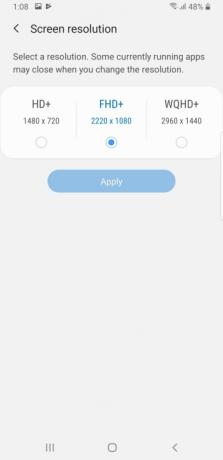
Le Samsung Galaxy Note 9 possède l'un des écrans les plus magnifiques que vous puissiez trouver sur un téléphone intelligent. Bien que l’écran AMOLED ait une résolution WQHD+, Samsung définit la résolution du téléphone sur FHD+ par défaut.
La mise à jour de la résolution de l'écran est très simple. Allez simplement à Paramètres > Affichage > Résolution d'écran. Appuyez sur la case radio sous la résolution que vous souhaitez utiliser.
Comment créer un dossier sécurisé
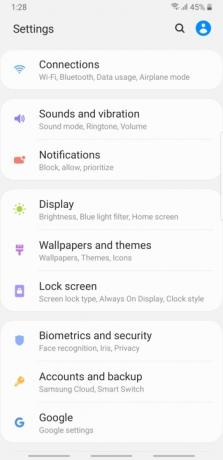


Si vous êtes comme la plupart des gens, vous avez probablement des fichiers ou des applications sensibles sur votre téléphone. Bien que la création d’un mot de passe, d’un code PIN ou d’un schéma de déverrouillage robuste puisse s’avérer utile dans de nombreuses circonstances, c’est probablement une bonne idée d’ajouter une deuxième couche de protection. Heureusement, le paramètre Secure Folder de Samsung vous permettra de créer un dossier privé pour stocker ces applications et fichiers.
Lorsque vous êtes prêt à configurer Secure Folder, allez Paramètres > Biométrie et sécurité > Dossier sécurisé. Saisissez votre code PIN, votre schéma ou votre mot de passe. Robinet Complet pour terminer la configuration initiale du dossier sécurisé.
Appuyez sur le Dossier sécurisé icône dans le tiroir de l’application et authentifiez-vous. Vous verrez quelques applications par défaut ajoutées à votre dossier, mais vous pouvez facilement ajouter des applications et des documents supplémentaires en appuyant sur les icônes en bas de l'écran.
Comment passer à Google Messages
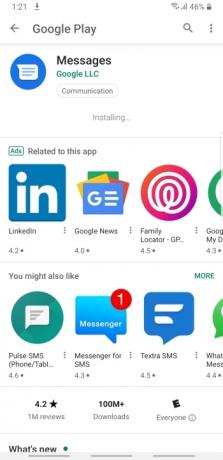
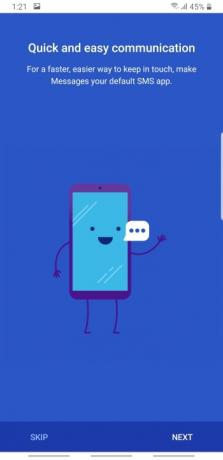
Pendant que le Galaxy Note 9 fonctionne Android, il est recouvert d'une épaisse peau Samsung. En plus d'une sensation générale différente, Samsung remplace également certaines des applications Android par défaut par les siennes. Bien que vous aimiez peut-être certaines de ces applications, l'utilisation de Google Messages présente des avantages certains par rapport à l'application Samsung Messages.
Passer à Google Messages est relativement simple et vous permettra d'envoyer des messages depuis votre ordinateur ainsi que votre téléphone. Pour le configurer, ouvrez simplement l'application Google Play Store et téléchargez Google Messages. Une fois l'application téléchargée, sélectionnez Ouvrir. Vous devrez maintenant en faire la valeur par défaut pour les SMS. Robinet Suivantet Oui sur l'écran contextuel.
Comment personnaliser les applications sur l'écran Edge

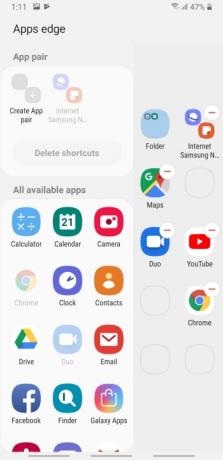
L'affichage Edge est une fonctionnalité appréciée depuis longtemps de la gamme Samsung Galaxy Note. Avec Edge, vous pouvez accéder rapidement à vos applications préférées en appuyant simplement sur l'écran. Bien que Samsung ait ajouté quelques applications par défaut à l'écran Edge, vous pouvez facilement les modifier à votre guise.
Si vous souhaitez simplement personnaliser les applications par défaut sur l'écran Edge, faites simplement glisser votre doigt depuis le côté droit du smartphone. Sélectionner Modifier et faites glisser vos applications préférées vers les emplacements disponibles sur l'écran Edge. Appuyez sur l'icône moins pour supprimer tous les raccourcis dont vous ne souhaitez pas occuper un espace limité sur l'écran Edge.
Il existe également une option pour créer des paires d'applications. Pour ce faire, appuyez sur Créer une paire d'applications et sélectionnez les applications que vous souhaitez associer. Chaque fois que vous appuyez sur l'icône App Pair à l'avenir, les deux applications s'ouvriront sur l'écran principal.
Comment changer la barre de navigation


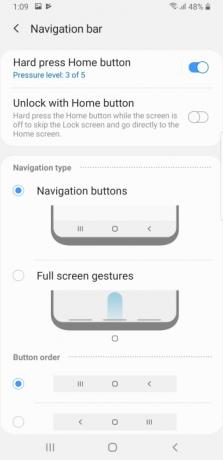
À moins que vous ne soyez un fan inconditionnel de Samsung, vous trouverez peut-être sa barre de navigation un peu déroutante puisque le bouton retour et l'icône des applications récentes sont transposés. Si vous trouvez l’emplacement des icônes troublant ou si vous souhaitez simplement essayer la nouvelle navigation basée sur les gestes de Samsung, elle est facile à configurer dans les paramètres.
Prêt à mettre à jour votre barre de navigation? Appuyez simplement sur Paramètres > Affichage > Barre de navigation. Si vous souhaitez modifier l'ordre des boutons, appuyez sur la case radio à côté de votre configuration préférée.
Si vous souhaitez passer à la nouvelle barre de navigation basée sur les gestes, sélectionnez l'option préférée dans le Type de navigation section. Vous souhaiterez également modifier l’ordre des boutons si vous êtes habitué à la configuration typique de la barre de navigation sur la plupart des smartphones Android.
Comment personnaliser la télécommande S Pen

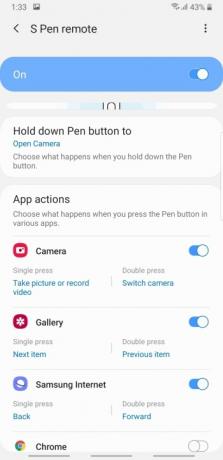
Samsung a apporté des mises à jour majeures au S Pen du Note 9. Le nouveau S Pen vous permet d'utiliser ses boutons comme raccourcis pour effectuer un certain nombre d'actions. Une fois que vous commencez à utiliser le S Pen, vous souhaiterez peut-être apporter quelques ajustements mineurs à l’affichage. Heureusement, Samsung a facilité la configuration de ses fonctions S Pen dans le menu des paramètres.
Allez simplement à Paramètres > Fonctionnalités avancées > S Pen > Télécommande S Pen. Sur cet écran, vous verrez des options pour les applications Samsung individuelles. Appuyez simplement sur l’élément que vous souhaitez modifier et des options supplémentaires vous seront présentées. Si vous souhaitez désactiver complètement la télécommande S Pen dans certaines applications, désactivez simplement le curseur à côté de l'application sélectionnée.
Comment activer le filtre de lumière bleue
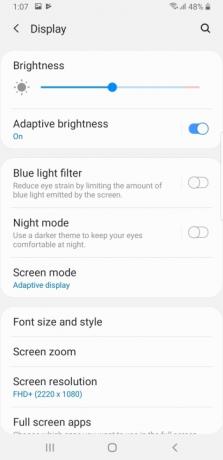
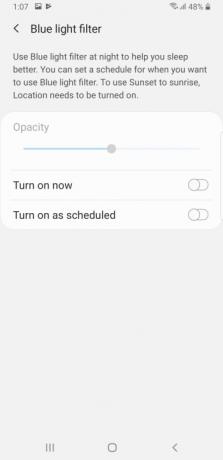
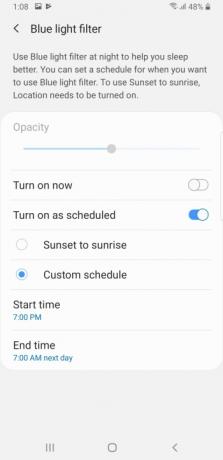
Envie de passer une bonne nuit de sommeil? Si tel est le cas, vous souhaiterez peut-être limiter votre utilisation du téléphone portable le soir. Pour ceux qui ne supportent tout simplement pas l’idée d’une panne de smartphone, il existe une autre option. Le Samsung Galaxy Note 9 dispose d’un superbe filtre de lumière bleue.
Pour configurer le filtre de lumière bleue, appuyez sur Paramètres > Affichage > Filtre de lumière bleue. Vous avez la possibilité d'activer le filtre immédiatement ou de le programmer. Si vous activez Allumer comme prévu vous pouvez créer un programme personnalisé pour le filtre de lumière bleue ou sélectionner la case radio à côté de Du coucher du soleil au lever du soleil si vous préférez que le filtre s’active automatiquement.
Recommandations des rédacteurs
- Samsung vient de nous offrir 3 gros teasers du Galaxy Unpacked
- Meilleures offres Samsung Galaxy Tab: obtenez une tablette Samsung pour 129 $
- Les meilleures coques Samsung Galaxy S23: nos 16 préférées du moment
- Les meilleurs téléphones Samsung en 2023: nos 8 combinés Galaxy préférés
- Les meilleures tablettes Android en 2023: les 9 meilleures que vous puissiez acheter
Améliorez votre style de vieDigital Trends aide les lecteurs à garder un œil sur le monde en évolution rapide de la technologie avec toutes les dernières nouvelles, des critiques de produits amusantes, des éditoriaux perspicaces et des aperçus uniques.



