
PowerPoint 2013 peut rendre transparente n'importe quelle couleur d'une image, y compris le blanc.
Crédit d'image : Image reproduite avec l'aimable autorisation de Microsoft.
Si vous insérez une image dans une diapositive PowerPoint, gardez à l'esprit que PowerPoint 2013 prend en charge les images avec des arrière-plans transparents, comme celles de certains fichiers PNG. Si votre image préférée n'a pas d'arrière-plan transparent, vous pouvez rendre ses pixels blancs transparents après l'avoir ajoutée à votre diapositive.
Étape 1
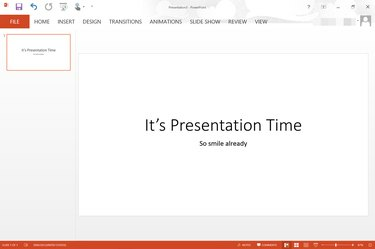
Une présentation PowerPoint vierge avec un fond blanc.
Crédit d'image : Image reproduite avec l'aimable autorisation de Microsoft.
Ouvrez une présentation PowerPoint. Accédez à la diapositive où vous souhaitez ajouter une image.
Vidéo du jour
Étape 2
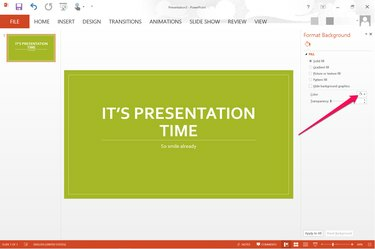
Le menu Couleur apparaît sur le côté droit de la diapositive.
Crédit d'image : Image reproduite avec l'aimable autorisation de Microsoft.
Modifiez la couleur d'arrière-plan de la diapositive. Une façon de le faire est de sélectionner un thème, disponible sous l'onglet "Design". Les thèmes changent la couleur d'arrière-plan ainsi que les polices et la disposition de la diapositive. Pour modifier uniquement la couleur d'arrière-plan sans rien changer d'autre, cliquez avec le bouton droit sur l'arrière-plan de la diapositive et sélectionnez "Format d'arrière-plan", puis cliquez sur le menu "Couleur".
Étape 3

Les options d'insertion d'images apparaissent dans le menu Insertion.
Crédit d'image : Image reproduite avec l'aimable autorisation de Microsoft.
Cliquez sur le menu "Insertion" et sélectionnez "Image" pour ajouter une image avec un fond blanc de votre ordinateur à la diapositive. Si vous recherchez Office.com Clipart, sélectionnez plutôt des images « en ligne ».
Étape 4

L'option Couleur apparaît sous le menu Format.
Crédit d'image : Image reproduite avec l'aimable autorisation de Microsoft.
Sélectionnez l'image sur la diapositive que vous souhaitez avoir un arrière-plan transparent. Cliquez sur le menu "Format" situé sous Outils Image, puis cliquez sur l'option "Couleur" située dans le groupe Ajuster.
Étape 5

Cliquez sur "Définir la couleur transparente" en bas des options de couleur.
Crédit d'image : Image reproduite avec l'aimable autorisation de Microsoft.
Faites défiler jusqu'en bas des options de couleurs disponibles. Cliquez sur le lien "Définir la couleur transparente". Lorsque la fenêtre Couleur se ferme, double-cliquez sur une zone blanche de l'image. Tout le blanc est supprimé, rendant le fond blanc transparent.
Étape 6
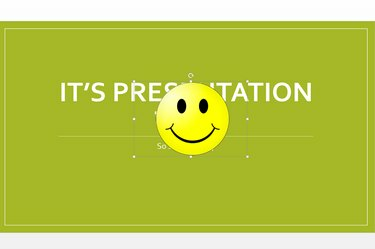
Le fond blanc est maintenant transparent.
Crédit d'image : Image reproduite avec l'aimable autorisation de Microsoft.
Faites glisser l'image à l'endroit où vous souhaitez qu'elle apparaisse. Redimensionnez l'image selon vos besoins en faisant glisser l'un des petits carrés "Ancres" sur sa bordure.




