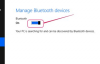Les tâches d'Outlook vous aident à gérer les éléments importants de votre liste de tâches.
Crédit d'image : Andreas Rodriguez/iStock/Getty Images
Vous pouvez intégrer la méthodologie Getting Things Done de David Allen à Microsoft Outlook 2013 à l'aide de catégories, d'indicateurs de suivi et de priorités. Bien que vous puissiez configurer manuellement Outlook sur votre PC pour implémenter la méthodologie GTD, plusieurs compléments Outlook offrent des outils d'intégration GTD avancés. Vous pouvez créer des tâches directement à partir de vos autres éléments Outlook, tels que les e-mails et les rendez-vous, puis les affecter à des projets et des listes d'actions pour vous aider à traiter votre boîte de réception plus efficacement.
Configuration manuelle d'Outlook pour GTD
Étape 1
Entrez chacun de vos projets dans Outlook en tant que catégories afin de pouvoir associer des éléments à des projets spécifiques. Cliquez avec le bouton droit de la souris sur un e-mail, un rendez-vous ou une tâche, cliquez sur "Classer" puis sur "Toutes les catégories". Cliquez sur le bouton "Nouveau...". Ajoutez chaque nom de projet et attribuez une couleur.
Vidéo du jour
Étape 2
Convertissez d'autres éléments Outlook en tâches au fur et à mesure qu'ils attirent votre attention. Par exemple, vous pouvez convertir un e-mail en tâche. Faites glisser et déposez un rendez-vous, un message électronique, un contact ou une note sur « Tâches » dans le volet de navigation pour créer automatiquement une nouvelle tâche à partir du contenu de l'élément.
Étape 3
Attribuez des indicateurs et des priorités à vos tâches. Ouvrez une tâche, puis cliquez sur les commandes du groupe Suivi du ruban Accueil dans Tâches pour ajouter un indicateur. Cliquez sur le bouton « Priorité » dans le groupe Balises pour marquer un élément comme « Haute importance ». Vous pouvez utiliser cet indicateur pour marquer vos actions selon la méthodologie GTD.
Étape 4
Affichez votre liste de tâches par projet, date ou importance. Cliquez sur « Tâches » dans le volet de navigation. Cliquez sur l'onglet "Affichage". Sélectionnez parmi les options d'affichage disponibles dans la liste déroulante du groupe Arrangement. Par exemple, sélectionnez « Catégories » pour organiser vos tâches par projets, « Date de début » ou « Date d'échéance » pour organiser vos tâches par date, ou « Priorité » pour organiser vos tâches par priorité.
Utilisation du complément Outlook NetCentrics GTD
Étape 1
Téléchargez et installez la version d'essai gratuite du complément Outlook Getting Things Done de NetCentrics. Ce complément est conçu pour simplifier votre capacité à traiter les éléments Outlook en suivant la méthodologie de David Allen.
Étape 2
Sélectionnez parmi les actions clés de la barre d'outils NetCentrics pour traiter vos éléments Outlook en tâches. Par exemple, sélectionnez l'une de ces actions dans le groupe Getting Things Done du ruban Accueil: « Action », « Action suivante », « Déléguer », « Rediffuser » ou "Un jour." Lorsque vous sélectionnez l'une de ces commandes à partir d'un élément de courrier, une tâche est classée dans son dossier respectif et l'action est attribuée au tâche.
Étape 3
Gérez tous vos projets en cours à l'aide de Project Central. Cliquez sur le bouton " Project Central " dans le groupe Getting Things Done du ruban Accueil. Vous pouvez utiliser cette fenêtre pour vous aider à organiser les tâches en projets spécifiques.
Étape 4
Générer un rapport de projet. Cliquez sur le bouton de menu « Projet » dans Project Central, puis cliquez sur « Créer un rapport… ». Sélectionnez les options à inclure dans votre rapport. Par exemple, sélectionnez « Date d'échéance » dans la liste déroulante Trier les tâches par. Cliquez sur "OK" pour générer votre rapport. Cliquez sur le bouton Imprimer pour imprimer votre rapport - il est étiqueté avec une icône ressemblant à une imprimante.
Utilisation du complément TaskCracker pour Outlook
Étape 1
Téléchargez et installez l'essai gratuit de 30 jours de TaskCracker pour Outlook. TaskCracker vous aide à organiser vos éléments Outlook à l'aide d'une représentation visuelle de vos tâches et projets avec une interface glisser-déposer.
Étape 2
Cliquez sur la commande "Ouvrir TaskCracker" dans le groupe Ouvrir du ruban TaskCracker. Alternativement, vous pouvez cliquer sur "TaskCracker" en bas du volet Dossiers sur la gauche.
Étape 3
Organisez vos tâches en fonction des priorités. Cliquez sur une tâche, faites-la glisser vers un autre quadrant à l'intérieur de l'écran TaskCracker, puis relâchez-la pour attribuer la tâche à cette priorité. Vous pouvez utiliser cette méthode pour affecter rapidement des actions à votre liste de tâches sans avoir à ouvrir chaque tâche individuelle.