Les barre d'outils de formatage trouvé au bas de chaque composition Gmail fournit des paramètres de style, y compris la couleur de la police, le gras et le soulignement, mais vous ne trouverez pas d'option pour le barré. Gmail n'inclut pas de moyen de rayer le texte, mais cela ne signifie pas que le site est incompatible. Utilisez un autre programme sur votre ordinateur pour créer du texte barré, puis collez-le dans un e-mail.
Conseil
Si tu utiliser Gmail via Outlook, vous n'avez pas besoin d'utiliser cette solution de contournement: ouvrez simplement le Formater le texte onglet et cliquez sur le Barré icône.
Étape 1: écrivez le texte

Crédit d'image : Image reproduite avec l'aimable autorisation de Microsoft
Ouvrez Microsoft Word et écrivez le texte que vous souhaitez rayer. Sélectionnez-le et cliquez sur le Barré icône dans la section Police.
Vidéo du jour
Conseil
- Si vous n'avez pas Word, utilisez WordPad au lieu. Il est fourni gratuitement avec Windows et dispose d'un bouton barré au même endroit.
- De nombreuses autres options de formatage de texte sont également transférées à Gmail. Choisissez une taille ou une couleur pour votre texte dans Word pour une sélection d'options plus large que celle proposée par Gmail.
Avertissement
Gmail ne prend pas en charge l'effet de double barré disponible dans Word. Le texte barré deux fois semble identique à un texte barré normal une fois collé dans Gmail.
Étape 2: copiez le texte
presse Ctrl-C pour copier le texte sélectionné à partir de Word.
Étape 3: Collez le texte
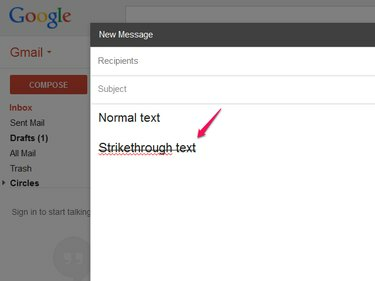
Crédit d'image : Image reproduite avec l'aimable autorisation de Google
Placez le curseur dans une composition Gmail et appuyez sur Ctrl-V pour coller le texte. Écrivez le reste de votre e-mail autour de la ligne frappée.
Conseil
Vous n'avez pas besoin de revenir à Word pour apporter des modifications au texte frappé. Gmail n'a aucun problème à modifier le texte après l'avoir collé. Cependant, si vous supprimez toute la ligne, vous devrez à nouveau la copier à partir de Word.
Étape 4: Unifier le style

Crédit d'image : Image reproduite avec l'aimable autorisation de Google
Définissez la police et la taille du texte pour l'ensemble de votre e-mail si vous souhaitez que le texte collé corresponde au texte écrit dans Gmail. Sélectionnez tout le texte de votre e-mail, cliquez sur le bouton tT icône et choisissez Normal pour définir la taille de la police. Si les polices ne correspondent pas, ouvrez le Sans Serif menu déroulant et choisissez Sans Serif (ou une autre police).
Conseil
Aucune des options de la barre d'outils de mise en forme ne supprime l'effet barré; vous êtes libre de les définir selon vos besoins.



