Le Le HomePod mini est maintenant disponible pour tous ceux qui souhaitent un petit haut-parleur intelligent comme assistant de bureau personnel. Comme le plus grand HomePod, le mini est conçu pour fonctionner au sein de l’écosystème Apple et se concentre sur de nombreuses fonctions Siri pratiques. Il y a des choses vraiment amusantes que vous pouvez faire avec le HomePod mini, surtout si vous avez votre iPhone à portée de main. Voici nos trucs et astuces HomePod Mini préférés.
Contenu
- Utilisez Siri ou obtenez un peu d'intimité
- Associez des HomePod mini pour un son stéréo
- Écoutez de la musique depuis n'importe quelle source sur le HomePod mini
- Utilisez votre HomePod mini pour contrôler les appareils intelligents
- Transmettez le son de votre iPhone à votre HomePod mini
- Diffusez un message d'interphone dans toute la maison
- Connectez le HomePod mini à votre Mac
- Appeler un contact via le HomePod mini
- Réinitialisation d'usine en cas de problème

Utilisez Siri ou obtenez un peu d'intimité
Il existe deux façons d'utiliser Siri lorsque vous configurez votre HomePod mini. Tout d’abord, vous pouvez simplement utiliser la phrase de réveil traditionnelle « Hey Siri », et Siri écoutera votre commande. Facile! Mais si le mini est à proximité (et il fonctionne vraiment bien comme haut-parleur à portée de main grâce à sa taille), vous pouvez également appuyer sur le dessus et Siri commencera automatiquement à écouter.
Si cela vous met mal à l'aise que le mini soit toujours à l'écoute de la phrase de réveil - ou si vous préférez enregistrer la phrase pour votre iPhone à portée de main - vous pouvez le désactiver en accédant à l'application Accueil, en appuyant longuement sur l'icône HomePod et en accédant à Paramètres. Ici, vous trouverez une section Siri dans laquelle vous pouvez empêcher le HomePod d'écouter le Dis la commande Siri.
Vidéos recommandées
Associez des HomePod mini pour un son stéréo
Si vous possédez deux HomePod mini, ils sont conçus pour fonctionner l’un avec l’autre pour créer un son stéréo. (Les Nest Mini le font aussi, bien que la configuration soit un peu plus compliquée.) Installez simplement les deux HomePod mini et assurez-vous qu’ils se trouvent ensemble dans la même pièce – aux extrémités opposées du bureau, par exemple. C'est ça! Les minis pourront se sentir et vous demanderont si vous souhaitez les connecter. Ensuite, ils se diviseront en son stéréo lors de la lecture de musique, etc.

Écoutez de la musique depuis n'importe quelle source sur le HomePod mini
Le HomePod mini fonctionne très bien avec les sources de musique basées sur Apple, mais il n’est pas aussi compatible avec d’autres sources, comme Spotify. Mais il existe une solution de contournement rapide que vous pouvez utiliser pour lire de la musique provenant d’une autre source. Sortez votre iPhone, ouvrez votre application préférée et commencez à jouer. Dirigez-vous ensuite vers le centre de contrôle d'un simple glissement et sélectionnez la section qui affiche la chanson que vous jouez. Vous devriez voir une option pour l'envoyer aux appareils à proximité avec AirPlay. Choisissez simplement votre HomePod mini dans la liste et il devrait commencer à jouer votre musique.
Utilisez votre HomePod mini pour contrôler les appareils intelligents
Le HomePod mini est un excellent moyen de contrôler les appareils intelligents dans votre maison avec les commandes vocales Siri. Tant que ces appareils intelligents sont compatibles HomeKit, vous devriez pouvoir les configurer et les contrôler avec l'application Home, ce qui signifie qu'une commande Siri peut également les contrôler.
Si vous n'avez pas encore essayé, accédez à l'application Accueil et essayez de détecter les appareils intelligents, ou voyez quels appareils sont déjà présents et en attente dans l'application. L'application Home est également très efficace pour recommander des routines et des moyens utiles d'utiliser vos appareils intelligents, ce qui à son tour fournit des commandes Siri encore plus efficaces à essayer sur votre HomePod mini.

Transmettez le son de votre iPhone à votre HomePod mini
Le HomePod mini comprend une puce U1 ultra large bande qui est idéale pour détecter les emplacements à proximité des appareils compatibles… dans ce cas, principalement l'iPhone lui-même. Ce type de connexion pourrait faire des choses intéressantes à l’avenir. (Il est également installé sur les iPhone 11 et 12 pour un suivi encore plus précis, mais pour l'instant, l'une des applications les plus utiles consiste à échanger l'audio.)
Disons que vous êtes en déplacement et que vous écoutez de la musique sur votre iPhone. Vous êtes maintenant prêt à vous installer un moment et votre mini est là à vos côtés. Sortez votre téléphone, placez-le près du mini et déverrouillez-le. Vous devriez recevoir une alerte vous demandant si vous souhaitez transmettre la musique que vous écoutez. Sélectionnez cette icône et le HomePod mini s'allumera et l'audio sera transmis au mini sans nécessiter d'étapes supplémentaires.
Diffusez un message d'interphone dans toute la maison
Comme les appareils Echo, le HomePod mini permet d'envoyer des messages dans toute la maison sur tous les appareils compatibles en guise d'annonce. Sous iOS, cela s'appelle Intercom et vous l'utilisez via Siri. Dites « Hey Siri, dis-le à tout le monde », puis le message exact que vous souhaitez, comme « Le dîner est prêt » ou « Le jeu est sur le point de commencer ».
Ce message sera ensuite diffusé sur tous les HomePod de la maison. Plus utile pour de nombreux utilisateurs, il sera aussi apparaît sur n'importe quel appareil iOS sous forme de notification push, afin que les utilisateurs d'iPhone et d'iPad reçoivent également le message.

Connectez le HomePod mini à votre Mac
Le HomePod mini est bien positionné, à la fois physiquement et logiciellement, pour servir de haut-parleur pour un iMac ou un MacBook à proximité. Pour le configurer, ouvrez Préférences de système sur votre Mac et sélectionnez Son. Sélectionnez ensuite Sortir en haut et sélectionnez votre HomePod mini dans la liste. Le son de votre Mac devrait maintenant être lu via le HomePod mini jusqu'à ce que vous le déconnectiez.
Appeler un contact via le HomePod mini
Comme beaucoup d’autres haut-parleurs intelligents, vous pouvez utiliser le mini comme appareil audio bidirectionnel pour passer des appels téléphoniques facilement. Accédez à l'application Accueil et sélectionnez votre HomePod Paramètres, puis cherchez le Demandes personnelles option en vertu du Siri section. Assurez-vous qu’il est activé.
Vous pouvez maintenant donner la commande « Hey Siri, appelle » et indiquer un nom. Ce nom doit figurer dans vos contacts Apple, mais cela ne devrait pas poser de gros problème. Si vous recevez un appel et que vos mains sont occupées, vous pouvez dire « Hey Siri, réponds à mon téléphone » et le HomePod mini répondra à l'appel pour vous.
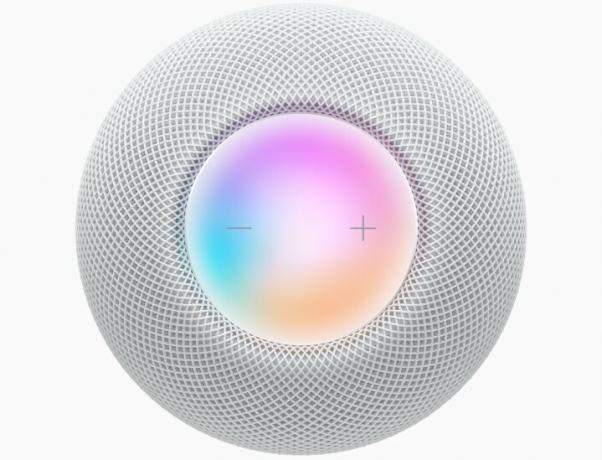
Réinitialisation d'usine en cas de problème
Si quelque chose ne va pas lors de la configuration ou si le mini cesse soudainement de fonctionner, il est bon de savoir comment effectuer une réinitialisation complète des paramètres d'usine si nécessaire.
Il existe plusieurs manières de réinitialiser les paramètres d'usine, mais la plus fiable est la méthode manuelle. Débranchez le mini, attendez une seconde, puis rebranchez-le. Maintenant, appuyez avec un doigt sur la commande tactile supérieure du mini et maintenez-le là pendant plusieurs secondes, jusqu'à ce que les lumières du mini passent au rouge. Siri vous fera maintenant savoir que vous commencez à réinitialiser votre mini – continuez à appuyer jusqu'à ce que le mini émette trois bips, signe que la réinitialisation a commencé.
Vous pouvez également brancher un mini sur votre Mac et le réinitialiser à partir de là, mais si le HomePod mini est totalement maçonné, vous ne pourrez peut-être pas faire fonctionner cette méthode.
Recommandations des rédacteurs
- Les meilleurs appareils Apple HomeKit pour 2023
- Sonos One contre HomePod mini: quelle enceinte intelligente est la meilleure?
- Apple HomePod contre Apple HomePod 2023
- Apple travaillerait sur un nouvel écran pour maison intelligente de type iPad
- HomePod Mini contre Echo Dot: quel est le meilleur?



