
Transférez les messages texte de l'iPhone à des contacts individuels ou à des groupes.
Crédit d'image : Image reproduite avec l'aimable autorisation d'Apple
La fonction de transfert de message texte sur l'iPhone d'Apple n'est pas immédiatement évidente lors du premier lancement l'application Messages, car l'application regroupe tous les messages texte reçus et envoyés dans conversations. Pour transférer un SMS sur un iPhone exécutant le système d'exploitation iOS 8, ouvrez le fil de conversation, sélectionnez un message individuel, puis utilisez la fonction Partager pour envoyer le message à un ou plusieurs de vos Contacts. L'iPhone transfère le message sous forme de message texte SMS standard, de message texte multimédia MMS ou d'iMessage Apple gratuit vers d'autres appareils mobiles Apple.
Étape 1
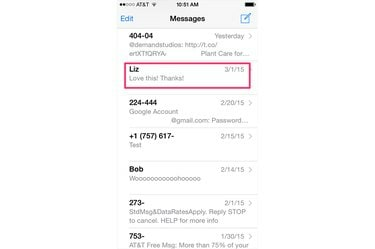
Ouvrez le fil de discussion.
Crédit d'image : Image reproduite avec l'aimable autorisation d'Apple
Lancer le messages app depuis l'écran d'accueil de l'iPhone. Appuyez pour sélectionner et ouvrir le fil de conversation
qui contient le message texte individuel que vous souhaitez transférer. Si vous ne trouvez pas le fil de conversation pertinent dans la liste des messages, appuyez sur le haut de l'écran pour lancer le volet Rechercher, puis saisissez des mots clés pour filtrer les messages affichés dans la liste.Vidéo du jour
Étape 2

Sélectionnez le message.
Crédit d'image : Image reproduite avec l'aimable autorisation d'Apple
Faites défiler la conversation. Touchez et maintenez le message texte spécifique puis appuyez sur le Suite bouton qui apparaît au-dessus de la bulle de message.
Étape 3
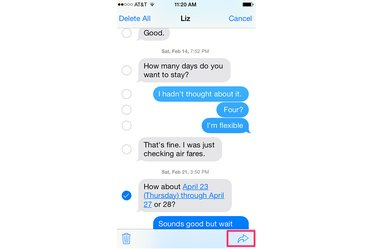
Appuyez sur le bouton Partager.
Crédit d'image : Image reproduite avec l'aimable autorisation d'Apple
Appuyez sur le Partager bouton avec l'icône de flèche incurvée sous le volet de message; l'iPhone affiche une coche bleue à côté du message texte sélectionné.
Étape 4

Ouvrez le carnet d'adresses Contacts.
Crédit d'image : Image reproduite avec l'aimable autorisation d'Apple
Toucher le + bouton dans le À: pour ouvrir votre carnet d'adresses Contacts. Sinon, appuyez sur le À: et saisissez le nom ou entrez le numéro de téléphone du contact.
Étape 5
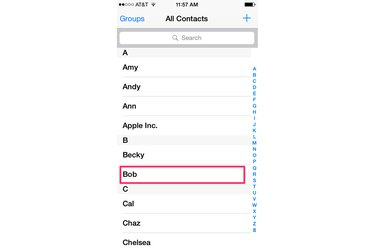
Sélectionnez un contact.
Crédit d'image : Image reproduite avec l'aimable autorisation d'Apple
Appuyez sur un nom pour sélectionner un contact dans la liste de votre carnet d'adresses.
Étape 6
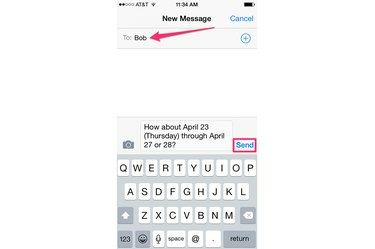
Envoyez le message.
Crédit d'image : Image reproduite avec l'aimable autorisation d'Apple
Inspectez le champ À: pour vous assurer que vous avez ajouté la bonne personne. Si vous ne l'avez pas fait, appuyez sur le Effacer sur le volet du clavier pour supprimer le contact. Pour ajouter plus de personnes à la liste de distribution, appuyez sur le + à nouveau et sélectionnez chaque contact dans votre carnet d'adresses Contacts. Lorsque vous avez terminé la liste de distribution, touchez le Envoyer bouton pour transférer le message texte à vos contacts.
Conseil
Si vous ne voyez pas votre contact dans le carnet d'adresses lorsque vous appuyez sur le bouton plus, vérifiez que Tous les contacts est sélectionné dans l'écran Groupes. Appuyez sur le bouton Groupes au-dessus du carnet d'adresses, appuyez sur pour sélectionner l'onglet Tous les contacts, puis appuyez sur Terminé.
Pour envoyer et recevoir des iMessages gratuits, vous devez d'abord activer la fonction iMessages. Appuyez sur Paramètres sur l'écran d'accueil, appuyez sur Messages, puis basculez l'onglet iMessage sur la position Activé avec le bouton vert.
Appuyez sur l'icône de l'appareil photo dans l'écran Nouveau message ou Nouveau iMessage pour joindre une image ou un clip vidéo au message transféré. Touchez l'icône du microphone pour enregistrer et ajouter un message vocal au texte.
Avertissement
Les iMessages gratuits d'Apple fonctionnent uniquement sur les appareils mobiles Apple installés avec iOS 5 ou un système d'exploitation ultérieur.



