
Le Galaxy Note9 est arrivé en grand: vous pouvez lisez notre revue complète de la Note 9 pour tous les détails, mais ce guide se concentrera sur l’une des mises à jour les plus intéressantes, l’ajout de Bluetooth au S Pen du téléphone.
Contenu
- Personnaliser la fonction à distance
- Prenez des notes avec les mémos sans écran
- Créer et envoyer des messages en direct
- Canalisez l'artiste qui sommeille en vous
- Obtenez des raccourcis pratiques
- Remettez le S Pen pour une recharge
Le stylet S Pen peut toujours effectuer toutes les tâches de prise de notes, de transcription et de gribouillage que vous pourriez souhaiter dans un large éventail d'applications, mais il dispose désormais également d'une toute nouvelle suite de fonctions. Cela fait du S Pen un outil étonnamment utile pour un utilisateur actif de Note 9, c'est pourquoi nous examinons tout ce qu'il peut faire maintenant – et pourquoi vous voudrez peut-être le garder à portée de main.
Vidéos recommandées
Personnaliser la fonction à distance
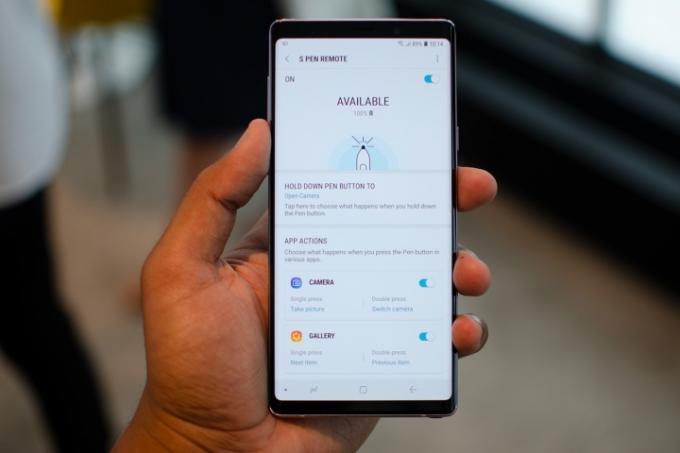
Les capacités Bluetooth du S Pen vous permettent de contrôler le Note 9 jusqu’à 30 pieds de distance. Hors de la boîte, vous pouvez maintenir le bouton du S Pen enfoncé et l'application appareil photo s'ouvrira. Appuyez une fois sur le bouton pour prendre une photo et appuyez deux fois dessus pour passer à la caméra arrière ou avant. C’est assez intuitif et peut suffire à certains, mais vous pouvez faire bien plus. Accédez aux paramètres du S Pen Remote en allant sur Paramètres > Fonctionnalités avancées > S Pen > Télécommande S Pen. Puis appuyez sur Maintenez le bouton du stylet enfoncé pour si vous souhaitez modifier l'application par défaut. Vous pouvez le configurer pour ouvrir votre application préférée, bien que seule une poignée d'applications telles que l'appareil photo, Google Chrome et l'application Galerie puissent réellement utiliser les actions supplémentaires d'appui simple et double.
Prendre des photos à distance

Une fois que vous accédez à l’application Appareil photo, le S Pen fera office de télécommande pour l’appareil photo. Une fois l'application ouverte, vous pouvez simplement appuyer sur le bouton pour prendre une photo à tout moment. C'est idéal pour les photos de groupe et les selfies, tout en évitant les angles gênants. Appuyez deux fois sur le bouton et vous pourrez basculer entre la caméra avant et la caméra arrière. Le bouton du S Pen fonctionne également dans une variété de modes différents: appuyez dessus dans AR Emojis et vous pourrez prenez une photo de vous en tant qu'autre personnage ou vous pouvez l'utiliser pour démarrer un hyperlapse ou un ralenti vidéo.
Si vous souhaitez enregistrer une vidéo, vous devrez remplacer l'une des actions par défaut du bouton, et vous pouvez le faire en vous rendant sur Paramètres > Fonctionnalités avancées > S Pen > Télécommande S Pen > Actions de l'application > Appareil photo.
Contrôler la lecture multimédia

Le nouveau S Pen est très intuitif en ce qui concerne les commandes de lecture et d'arrêt. Démarrez de la musique ou des vidéos sur un service – tel que YouTube – et vous pouvez suspendre ou reprendre la lecture en appuyant sur le bouton du S Pen à tout moment. Ceci est particulièrement pratique lorsque vous diffusez une vidéo pour un groupe ou écoutez de la musique sur un haut-parleur Bluetooth… et peut-être juste lorsque vous vous sentez un peu paresseux.
Parcourez les diapositives de la présentation
Le bouton S Pen peut également servir de télécommande de présentation pratique. Si vous diffusez la présentation depuis votre téléphone, cliquez sur le bouton pour avancer et double-cliquez dessus pour revenir en arrière. Nous pouvons confirmer que cela fonctionne avec l’application PowerPoint de Microsoft et ne fonctionne pas avec les diapositives de Google.
Prenez des notes avec les mémos sans écran

Besoin de prendre quelques notes rapides? Screen-off Memo est une fonctionnalité pratique qui vous permet d'écrire sur l'affichage permanent de la Note 9 sans allumer l'écran. Lorsque l’écran est éteint, retirez simplement le S Pen et Screen-off Memo s’allumera, vous pourrez donc écrire immédiatement sur l’écran. Appuyez sur l'icône de la gomme pour effacer les gribouillis; et appuyez sur l'icône d'épingle pour joindre des notes à votre affichage permanent. Si vous manquez d'espace, faites simplement glisser votre doigt vers le haut pour continuer à écrire, et lorsque vous avez terminé, appuyez sur le bouton Enregistrer dans Notes option en haut à droite. Vous pouvez retrouver ce que vous avez écrit ou dessiné dans le Samsung Application Notes dans le tiroir d'applications.
Créer et envoyer des messages en direct

Vous voulez embellir votre jeu de textos? Avec le S Pen, vous pouvez créer des messages en direct, qui sont des GIF animés basés sur ce que vous écrivez ou dessinez. Appuyez simplement sur Message en direct, qui apparaîtra en option lorsque vous retirerez le S Pen de la Note 9 et commencerez à écrire. Vous pouvez choisir différents styles et effets de stylo, ainsi que la couleur et l'épaisseur, dans le coin supérieur gauche. En haut à droite, vous pouvez choisir des messages en direct prédéfinis ou en bas à gauche se trouve une icône de peinture où vous pouvez sélectionner votre couleur préférée pour l'arrière-plan. Vous pouvez également appuyer sur l'icône de la galerie du milieu pour ajouter une photo de votre propre galerie, au cas où vous souhaiteriez l'écrire. Enfin, en bas à droite, vous pouvez ajouter votre propre AR Emoji et dessiner dessus également. Appuyez sur le Fait en haut à droite lorsque vous avez terminé et le message en direct sera enregistré dans votre galerie. Vous pouvez le partager sur n’importe quelle plateforme acceptant les GIF.
Canalisez l'artiste qui sommeille en vous

L'une des principales raisons d'utiliser le S Pen est de dessiner, et même si cela n'est peut-être pas aussi confortable que de dessiner sur un tablette grand écran, il est pratique de pouvoir dessiner à tout moment en déplacement. Sur la Note 9, l'application Penup est préinstallée et constitue un excellent choix pour dessiner, mais vous pouvez toujours vous rendre sur le Google Play Store et télécharger n'importe quelle application tierce. Le S Pen est sensible à la pression, tout comme un crayon, ce qui est grandement utile lors du dessin.
Obtenez des raccourcis pratiques
Commandement aérien

Dès que vous retirez le S Pen, Air Command entre en action. Il s’agit d’une sélection de 10 applications maximum que vous pouvez avoir à portée de main pour un accès rapide. Si le S Pen est déjà sorti de la Note 9, passez le stylet sur l'écran et appuyez sur le bouton Air Command, ou appuyez simplement sur l'icône flottante. Si vous souhaitez modifier les applications dans Air Command ou en ajouter d'autres, rendez-vous sur Paramètres > Fonctionnalités avancées > S Pen > Raccourcis. Vous pouvez également désactiver l'icône flottante ou empêcher le lancement d'Air Command lorsque vous retirez le S Pen dans le même menu de paramètres.
Traduire le texte

Si vous lisez un article et souhaitez connaître la traduction d'un mot particulier, appuyez sur l'icône Traduire bouton dans le Commandement aérien. En haut, vous pouvez choisir la langue dans laquelle vous souhaitez traduire le texte, puis passez simplement le S Pen sur le mot pour le sélectionner et voir la traduction (qui est optimisée par Google Translate). Si vous appuyez sur le mot traduit, vous serez redirigé vers l'application Google Translate si vous l'avez installée.
Activez « Bixby Vision »
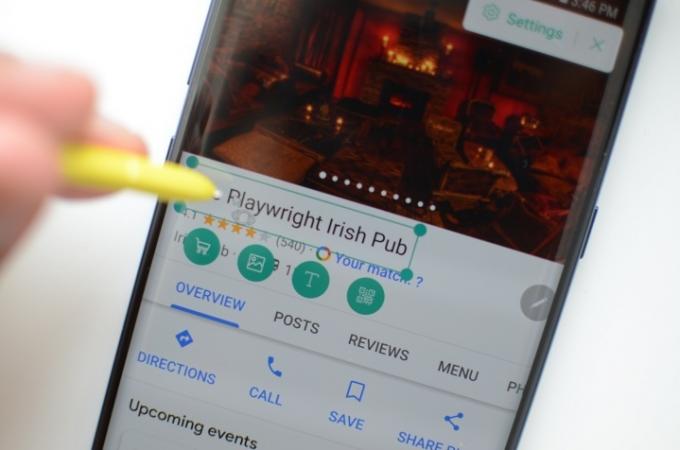
Bixby La vision est une fonctionnalité à laquelle vous pouvez accéder dans l'application Appareil photo, ainsi que via Commandement aérien. Cela fonctionne un peu différemment avec le S Pen. Passez le S Pen sur une partie de l’écran et Bixby vous permettra de scanner la zone pour rechercher des résultats d'achat et d'extraire du texte, de trouver des images similaires ou de scanner des codes QR. Vous pouvez appuyer sur le flottant Paramètres icônes pour désactiver certaines de ces options.
Utilisez Glance pour jeter un œil à d'autres applications
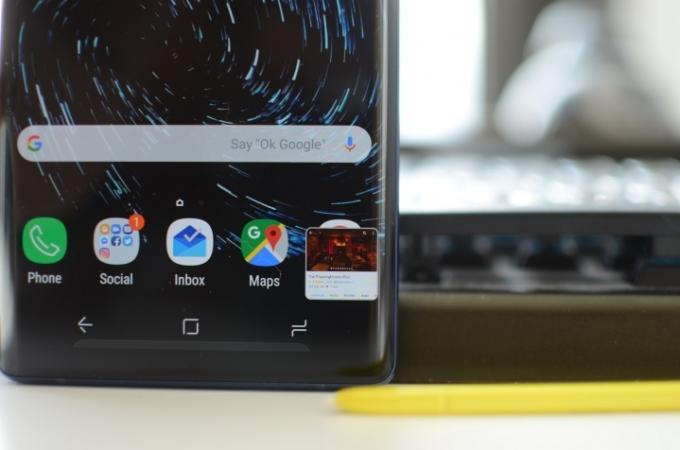
Glance est un autre service disponible via Air Command qui est pratique si vous vous retrouvez constamment à basculer entre deux applications. Lorsque vous activez Glance, votre application actuelle sera réduite à un petit carré dans le coin inférieur droit de votre écran (comme le mode image dans l'image). Survolez-le avec le S Pen et l'application s'ouvrira en mode plein écran, et lorsque vous arrêterez de survoler, vous verrez la deuxième application dans laquelle vous vous trouviez. Cliquez et faites glisser l'écran flottant de l'application vers le Retirer icône en haut au centre pour désactiver Glance. C'est une fonctionnalité pratique si vous copiez des notes entre deux applications ou si vous souhaitez consulter une référence lorsque vous dessinez.
Soyez créatif avec les captures d'écran
Sélection intelligente revient à la série Note, vous permettant de décrire une partie de votre écran (y compris une partie de une vidéo en cours de lecture) pour créer une capture d'écran sur mesure sous la forme souhaitée ou pour créer un GIF. Vous pouvez ensuite gribouiller ou décorer votre création avec le S Pen, et la partager ou l'enregistrer à votre guise. Il existe également Screen Write, également disponible via Air Command, qui peut être utilisé pour capturer une capture d’écran et gribouiller dessus.
Agrandir l'écran

Besoin de voir quelque chose de plus près? Magnify in Air Command vous permet d'agrandir n'importe quelle partie de l'écran jusqu'à 300 % lorsque vous passez le S Pen dessus. C’est un bon moyen d’afficher des images haute résolution sur votre téléphone ou de consulter du texte pour des sites qui ne sont pas adaptés aux mobiles.
Remettez le S Pen pour une recharge

Avec les fonctionnalités Bluetooth ajoutées, vous vous inquiétez peut-être un peu de la durée pendant laquelle le S Pen mince peut conserver une charge. Heureusement, le S Pen est livré avec un excellent système de recharge: remettez-le dans le Note 9 et il commencera immédiatement à se recharger. Le temps de recharge complète n'est que de 40 secondes, ce qui vous donnera 30 minutes d'utilisation. Vous aurez tout le temps de vous ressourcer avant une présentation, même si vous l’oubliez jusqu’à la dernière minute.
Recommandations des rédacteurs
- Qu’est-ce que le NFC? Comment ça marche et ce que vous pouvez en faire
- La Galaxy Tab S9 Ultra ressemble à l’une des tablettes les plus excitantes de 2023
- Voici ce qui se passe réellement avec ces « fausses » photos de lune du Galaxy S23 Ultra
- Samsung apporte le nouveau logiciel du Galaxy S23 aux anciens téléphones
- Couleurs du Samsung Galaxy S23: voici tous les styles que vous pouvez obtenir




