Vous avez mis la main sur un nouveau Pixel 3 ou Pixel 3 XL téléphone intelligent? Peut-être que vous avez attrapé un Pixel 3a ou 3a XL? Les excellents gadgets de Google sont des achats Android de premier ordre. Nous avons donc rassemblé quelques paramètres que vous devriez modifier ou activer pour tirer le meilleur parti de votre nouveau téléphone Android. Alors consultez notre Pixel 3 et Avis sur le Pixel 3 XL pour un aperçu complet de la façon d'utiliser votre nouveau téléphone - et consultez nos choix pour le meilleur Coques Pixel 3 et Coques Pixel 3 XL pour ajouter une certaine protection à ces gadgets entièrement en verre.
Contenu
- Activer Lecture en cours
- Activer les gestes d'empreintes digitales
- Ajuster Active Edge
- Activez Flip to Shhh et personnalisez le bien-être numérique
- Choisissez un thème d'appareil
- Verrouillez votre téléphone rapidement
- Désactiver la rotation automatique
- Activer les photos RAW
- Configurer l'économiseur de batterie
- Changer les couleurs d'affichage
Activer Lecture en cours
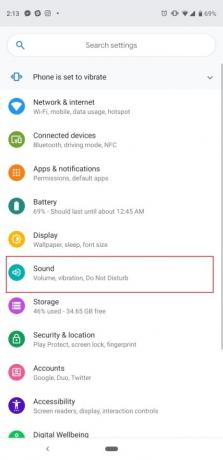
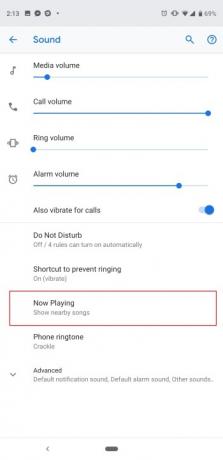
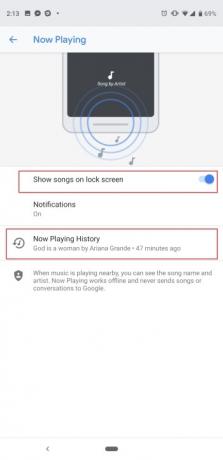
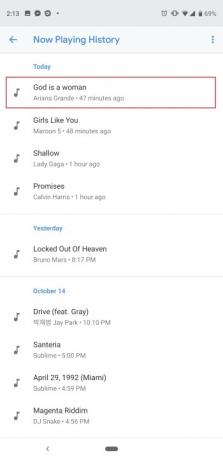
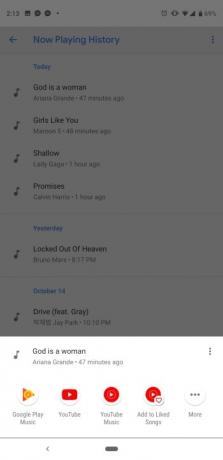
L'une de nos fonctionnalités préférées sur le Pixel 3 a fait ses débuts sur le Pixel 2. Now Playing utilise l'apprentissage automatique sur l'appareil pour écouter la musique de votre environnement, que vous soyez dans un café ou un restaurant. restaurant, le Pixel 3 essaiera de trouver le nom de la chanson, et il l'affichera sur l'écran de verrouillage et sous forme de notification. Ne vous inquiétez pas, tout cela se fait hors ligne et « n’envoie jamais de chansons ou de conversations à Google ». Il est désactivé par défaut, voici donc comment l’activer.
Vidéos recommandées
Accédez aux paramètres du téléphone soit en tirant complètement le volet de notification et en appuyant sur l'icône d'engrenage, soit en recherchant l'application Paramètres dans le tiroir d'applications. Allez maintenant à Son > Lecture en cours et appuyez sur Afficher les chansons sur l'écran de verrouillage. Vous pouvez également choisir de recevoir des notifications ici ou de les désactiver. Now Playing a été amélioré sur le Pixel 3 avec une nouvelle section « Now Playing History ». Appuyez dessus et vous verrez un historique des chansons identifiées par le téléphone, triées par date. Mieux encore, appuyez sur l'une des chansons et vous obtiendrez un accès direct pour lire la chanson sur n'importe quel service de musique installé comme YouTube Music.
C'est également le bon moment pour vous assurer que votre écran ambiant est activé afin que vous puissiez voir ces alertes musicales en vous rendant sur Paramètres > Affichage > Avancé > Affichage ambiant.
Activer les gestes d'empreintes digitales


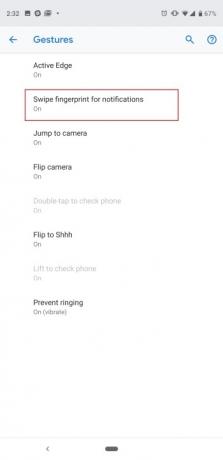
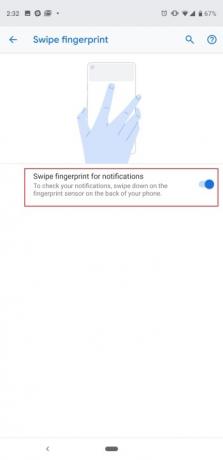
Le capteur d’empreintes digitales situé à l’arrière du Google Pixel 3 ou 3a fait bien plus que simplement déverrouiller votre téléphone. Vous pouvez faire glisser votre doigt vers le bas ou vers le haut pour tirer le tiroir de notification vers le bas ou le pousser vers le haut. C’est particulièrement pratique sur le Pixel 3 XL ou 3a XL, où il peut être difficile d’atteindre le haut du grand écran de 6,3 pouces. Il est désactivé par défaut, alors voici comment l'activer: Rendez-vous sur Paramètres > Système > Gestes > Glisser l'empreinte digitale pour les notifications et appuyez sur la bascule. Faites maintenant glisser votre doigt vers le bas ou vers le haut sur le capteur d'empreintes digitales et vous verrez le tiroir de notification se déplacer de haut en bas comme par magie.
Ajuster Active Edge


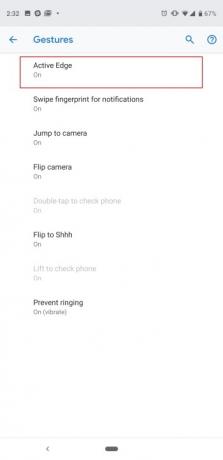
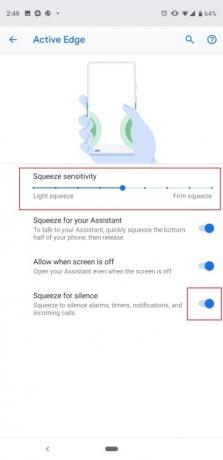
La fonctionnalité Active Edge de Google, qui vous permet de presser les côtés du téléphone pour activer Google Assistant, fait son retour. Vous serez invité à configurer cela pendant le processus de configuration du téléphone, mais il existe un moyen de modifier la sensibilité par la suite. Vous pouvez également le désactiver complètement si vous souhaitez simplement appuyer longuement sur le bouton d'accueil ou appuyer sur l'icône Assistant dans la barre de recherche Google. Se diriger vers Paramètres > Système > Gestes > Active Edge. Ici, vous pouvez déplacer manuellement le point sur le curseur pour nécessiter une pression ferme ou légère pour l'activer. Assistant, et il existe une option pour le désactiver complètement ci-dessous ou pour le faire fonctionner même lorsque l'écran est désactivé.
Active Edge ne sert pas uniquement à accéder à Google Assistant. Vous pouvez appuyer sur le téléphone pour désactiver une alarme, des minuteries, des notifications et des appels entrants, et vous pouvez désactiver cette fonction sur le même écran.
Activez Flip to Shhh et personnalisez le bien-être numérique

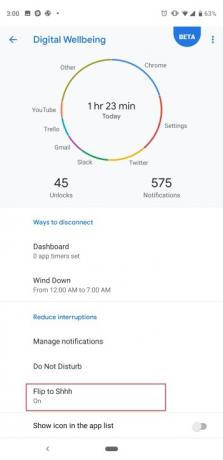

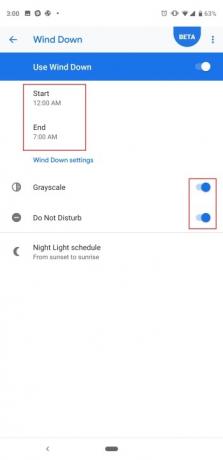
L'une des fonctionnalités logicielles que vous voudrez essayer avec votre Pixel 3, 3a, 3 XL ou 3a XL est « Retourner vers Chut », qui, comme son nom l'indique, met votre appareil au silence lorsque vous retournez le téléphone sur une table (écran face à vers le bas). C'est un moyen rapide d'activer Ne pas déranger, surtout si votre téléphone vibre fort lors d'une réunion ou d'un entretien. Rendez-vous sur Paramètres > Bien-être numérique > Basculer vers Chut et activez-le. Alternativement, l'option de réglage est également disponible dans Paramètres > Système > Gestes > Retourner sur Chut.
Pendant que vous êtes dans le Menu Bien-être numérique, nous vous recommandons de jeter un œil aux options de Google pour vous aider à réduire l’utilisation des smartphones. Nous ne pensons pas que les minuteries d'application soient très utiles (sauf si vous en configurez une pour un enfant), mais nous vous recommandons d'activer sur Wind Down, ce qui fera passer l'écran en niveaux de gris la nuit et activera automatiquement Ne pas déranger mode. C’est un excellent moyen de ne pas utiliser votre téléphone avant de vous coucher et de ne pas vous laisser distraire. Appuyez simplement Détendez-vous, choisissez une heure de début et de fin, et vous pouvez également personnaliser si vous souhaitez également activer la fonction Ne pas déranger. comme un écran en niveaux de gris, ou même si le téléphone doit allumer la veilleuse (ce qui allume l'écran jaune pour se protéger de la lumière bleue).
Choisissez un thème d'appareil
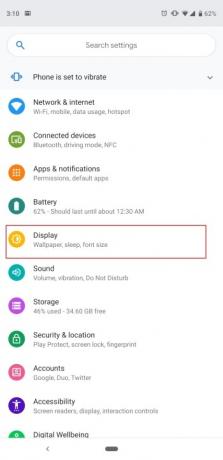


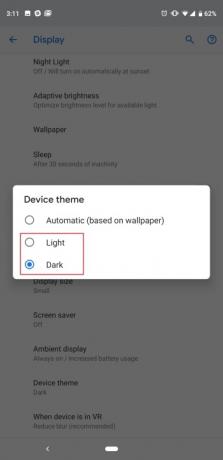
Il n’y a pas de « mode sombre » complet dans le Pixel 3, mais il existe un moyen de donner au tiroir d’applications et au tiroir de notification une couleur plus sombre. C’est plus agréable pour les yeux lorsque vous êtes dans une pièce sombre et que vous ne voulez pas être aveuglé. Par défaut, ce paramètre est sur « Automatique (basé sur le fond d'écran) », ce qui signifie que si vous avez un fond d'écran sombre, le la notification et le tiroir d'applications passeront automatiquement à un thème sombre, et vice versa si vous avez un thème plus clair fond d'écran. Si vous souhaitez le configurer manuellement, rendez-vous simplement sur Paramètres > Affichage > Avancé > Thème de l'appareil > et choisissez Lumière ou Sombre.
Verrouillez votre téléphone rapidement
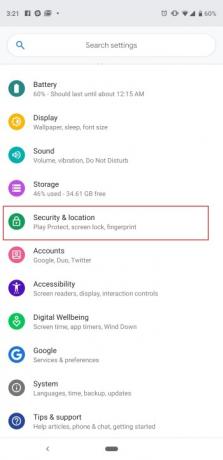
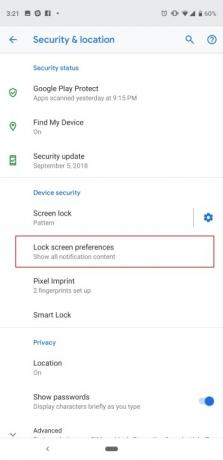
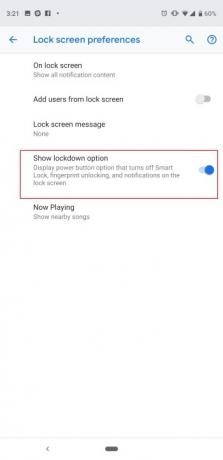
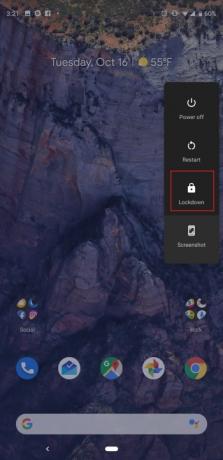
Il existe plusieurs façons de contourner l'écran de verrouillage de votre téléphone. Vous pouvez configurer Serrure intelligente, afin que votre téléphone ne vous demande pas de le déverrouiller lorsque vous êtes à la maison, ou vous pouvez le configurer pour qu'il fasse confiance aux appareils Bluetooth connectés afin que votre montre intelligente ou vos écouteurs maintiennent votre téléphone déverrouillé. Mais il peut arriver que vous souhaitiez verrouiller rapidement votre téléphone pour vous assurer que personne ne puisse y accéder sans le mot de passe de votre écran de verrouillage. Google a rendu la tâche facile, mais vous devrez d'abord activer cette fonction.
Rendez-vous sur Paramètres > Sécurité et localisation > Préférences de l'écran de verrouillage > et activez Afficher l'option de verrouillage. Désormais, lorsque vous maintenez enfoncé le bouton d'alimentation, vous verrez une option permettant de « verrouiller » le téléphone. Cela désactive Smart Lock, ne vous permet pas d'utiliser le capteur d'empreintes digitales et masque les notifications de l'écran de verrouillage. Il est peu probable que vous ayez besoin d’utiliser beaucoup cette fonctionnalité, mais elle peut s’avérer très utile dans certains scénarios.
Désactiver la rotation automatique
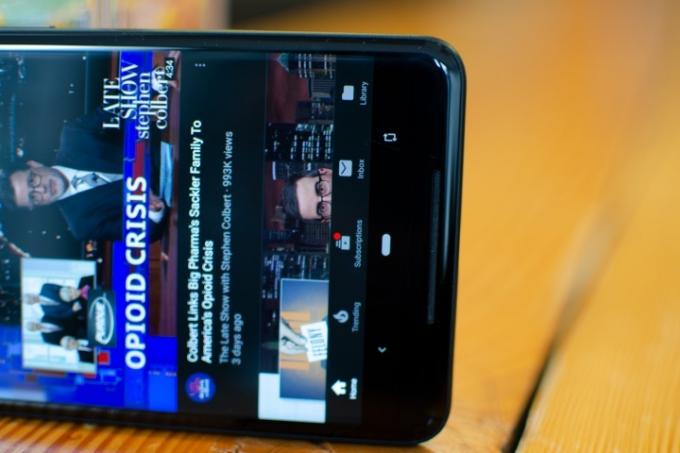
Fatigué de voir votre écran tourner constamment lorsque vous changez d'orientation? La rotation automatique est une fonctionnalité pratique, mais elle peut être un peu trop sensible. Un nouvel outil de rotation intelligent dans Android 9 Pie permet de laisser la bascule de rotation automatique désactivée à tout moment. Comment ça marche? Eh bien, vous devez d’abord désactiver la rotation automatique de l’écran. Tirez la barre de notification jusqu'en bas jusqu'à ce que vous voyiez les vignettes des paramètres rapides. Trouver Rotation automatique, et appuyez dessus pour l'éteindre (s'il était déjà activé). Allez maintenant dans n’importe quelle application et faites pivoter votre écran en mode paysage – vous verrez une icône de rotation apparaître à côté du bouton d’accueil. Appuyez dessus et le contenu de l'écran pivotera dans la bonne orientation et restera verrouillé. Lorsque vous revenez en orientation portrait, le bouton réapparaîtra et il vous suffira d'appuyer dessus pour le verrouiller à nouveau en orientation portrait. C’est une implémentation beaucoup plus intelligente que d’avoir à gérer un système de rotation automatique trop sensible.
Activer les photos RAW
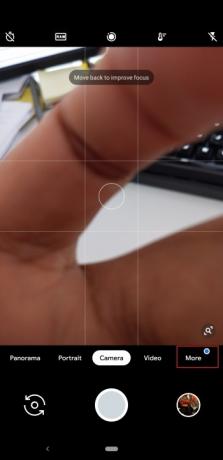

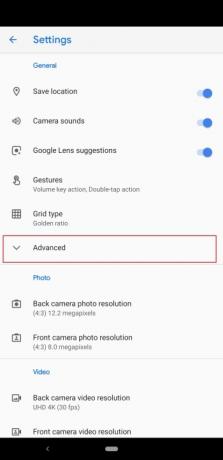
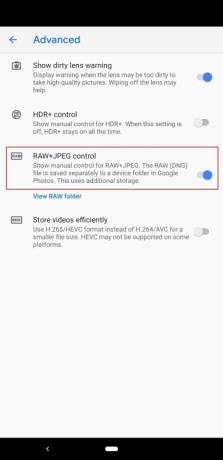
Le Pixel 3 prend d'excellentes photos et si vous êtes un photographe professionnel, vous souhaiterez peut-être mieux contrôler l'édition de ces images. Il existe désormais un moyen pratique de s'assurer que le Pixel 3 capture les formats de fichiers JPEG et RAW. Ouvrez l'application Appareil photo en appuyant deux fois sur le bouton d'alimentation ou en la trouvant dans le tiroir d'applications. Robinet Plus, alors Paramètres. Allez au Avancé onglet, puis activez Contrôle RAW+JPEG. Vous verrez maintenant un album distinct dans l'application Google Photos qui vous permettra d'accéder à ces fichiers photo RAW. Gardez à l’esprit que cela utilise plus de stockage sur l’appareil. Lisez notre intégralité guide de la photographie Pixel 3 pour encore plus d'informations.
Configurer l'économiseur de batterie


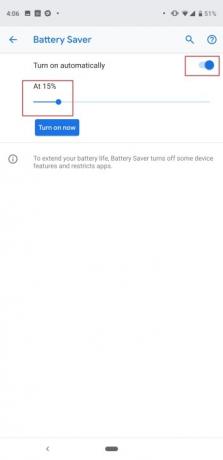
Les Pixel 3 et Pixel 3 XL ne contiennent pas les plus grosses batteries à l’intérieur, et ils nous ont donné envie d’en savoir plus. Vous devez vous assurer d'avoir suffisamment de jus pour une journée complète, et vous pouvez activer automatiquement le mode Économiseur de batterie lorsque votre téléphone atteint un certain niveau de batterie. Pour ce faire, rendez-vous sur Paramètres > Batterie > Économiseur de batterie > Allumer automatiquement. Un curseur apparaîtra et vous pourrez déplacer le point pour choisir le pourcentage auquel vous souhaitez que le mode Économiseur de batterie soit activé. L'économiseur de batterie désactive certaines fonctionnalités du téléphone et restreint l'utilisation en arrière-plan pour quelques applications, ce qui contribue à prolonger la durée de vie de la batterie. Les Pixel 3a et 3a XL ont des batteries légèrement plus grosses, mais vous souhaiterez peut-être quand même utiliser cette fonctionnalité pour prolonger leur endurance à l'occasion.
Changer les couleurs d'affichage
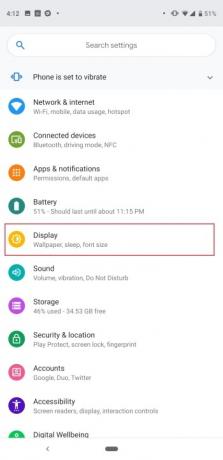
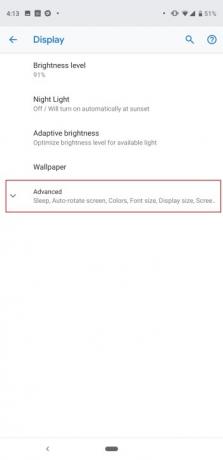
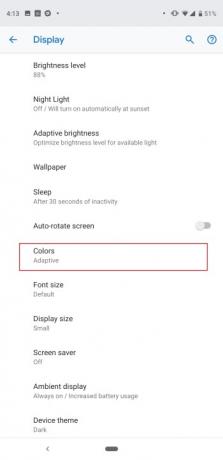

L’année dernière, beaucoup de gens se sont plaints du fait que l’écran du Pixel 2 XL paraissait un peu atténué. Google a donc ajouté quelques configurations d’affichage pour apaiser. Nous n’avons pas encore constaté de problèmes majeurs avec l’écran du Pixel 3 XL, mais sur les deux téléphones, vous verrez les mêmes options de couleur d’écran. Se diriger vers Paramètres > Affichage > Avancé > Couleurs. Vous avez le choix entre trois options: Naturel, Boosté et Adaptatif. Comme son nom l'indique, Natural vous offre les couleurs les plus réalistes, tandis que Boosted augmente la saturation. Le mode adaptatif par défaut augmente de la même manière la saturation, mais il garantit que des éléments tels que le teint et les rouges sont atténués, selon 9to5Google.
Ce sont quelques-uns des paramètres clés que nous pensons que vous devriez modifier, mais nous en avons bien d'autres. trucs et astuces pour personnaliser davantage votre Pixel 3, 3a, 3 XL ou 3a XL. Profitez de votre nouveau téléphone !
Recommandations des rédacteurs
- Les futurs téléphones Pixel de Google viennent de recevoir de mauvaises nouvelles
- Meilleurs étuis Google Pixel Fold: les 10 meilleurs que vous pouvez acheter
- Votre iPhone pourrait voler cette fonctionnalité Pixel Tablet lorsqu’il recevra iOS 17
- Cette application pourrait détruire la durée de vie de la batterie de votre téléphone Pixel
- Couleurs du Google Pixel 7a: voici toutes les options disponibles



