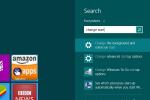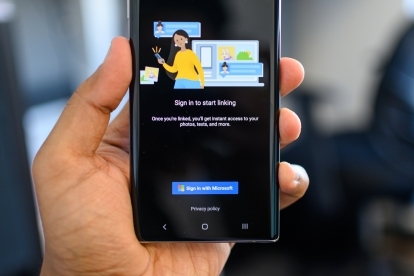
Êtes-vous un Samsung Galaxy Note10 ou Note 10 Plus propriétaire? Si vous possédez un PC ou un ordinateur portable Windows, il existe un quelques intégrations spéciales intégré au téléphone qui vous permet de voir les notifications et de répondre aux SMS sans avoir à le décrocher.
Contenu
- Téléchargez l'application Votre téléphone sous Windows
- Associez votre Note 10 à Windows
- Personnalisez vos notifications
- Mettre en miroir l'écran de votre téléphone
Voici comment connecter votre Note 10 à un appareil Windows.
Vidéos recommandées
Téléchargez l'application Votre téléphone sous Windows
Vous n'avez pas besoin de télécharger ou d'installer une nouvelle application sur votre Galaxy Note10 ou Note 10 Plus, mais vous devrez installer une application sur votre ordinateur portable ou PC Windows. Tout d’abord, accédez à l’application Microsoft Store (vous pouvez la rechercher dans la barre des tâches en appuyant sur l’icône Cortana). Dans le magasin, recherchez Ton téléphone
et appuyez sur Obtenir lorsque vous trouver l'application de Microsoft. Vous devrez peut-être vous connecter avec votre identifiant Microsoft.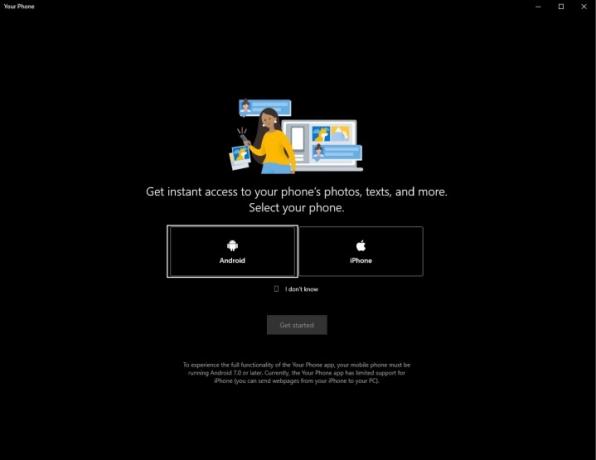
Une fois l'application installée, appuyez sur Lancement pour l'ouvrir. L'application vous demandera de choisir entre Android et iPhone - choisissez le premier, puis passez à l'étape suivante consistant à vérifier votre téléphone pour configurer la connexion.
Associez votre Note 10 à Windows
Sur votre Note 10 téléphone intelligent, se diriger vers Paramètres > Fonctionnalités avancées > Lien vers Windows. Activez la fonctionnalité et connectez-vous à votre compte Microsoft – vous devrez accepter quelques autorisations.
Vous devrez peut-être appuyer sur Renvoyer la notification sur l'application Windows Votre téléphone. Les deux appareils devraient rapidement s'associer une fois que vous avez autorisé la connexion sur le téléphone.
Sur le côté gauche de l'application Windows Votre téléphone, vous verrez Photos, messages et notifications. Cliquez sur chaque onglet et suivez les instructions à l'écran pour vous assurer que tout est configuré et que l'application a été autorisée à accéder pour recevoir ces données de votre téléphone Note.
L'onglet Photos vous montre les photos récentes capturées sur le Note 10 ou le Note 10 Plus (jusqu'à 25 photos), le L'onglet Messages affiche vos textes et l'onglet Notifications affiche toutes les notifications présentes sur votre téléphone écran.
Il n'y a pas grand chose à faire du côté mobile - vous pouvez autoriser le service à fonctionner sur vos données mobiles, au cas où votre appareil Windows et votre téléphone Note ne seraient pas sur la même connexion Wi-Fi.
Personnalisez vos notifications
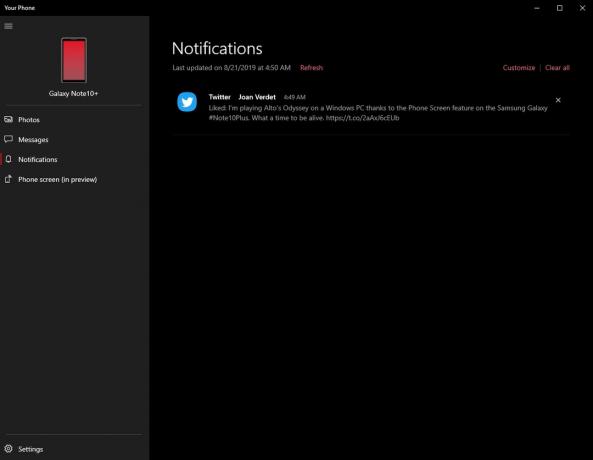
Vous recevez du spam avec des notifications sous Windows? Dans le Notifications onglet, appuyez sur Personnaliser et vous verrez des options pour désactiver les notifications de certaines applications. Vous ne verrez que les applications qui ont affiché des notifications depuis que vous avez associé votre téléphone à l'application Windows Votre téléphone. Vous devrez donc peut-être attendre un moment pour voir la liste complète.
Une fois que la liste complète des applications est disponible – ou du moins celles pour lesquelles vous recevez le plus de notifications – désactivez les applications que vous ne pensez pas vouloir afficher sur votre PC ou ordinateur portable Windows. Ne vous inquiétez pas, vous les recevrez toujours sur votre téléphone.
Mettre en miroir l'écran de votre téléphone
Si vous n'avez pas de Note 10 ou Note 10 Plus, vous pouvez obtenir bon nombre des mêmes fonctionnalités en téléchargeant l'application Votre téléphone depuis le Google Play Store - vous n'apprécierez tout simplement pas l'intégration personnalisée.
Mais la gamme Note 10 dispose d'une fonctionnalité supplémentaire non disponible dans l'application standard Votre téléphone: l'écran du téléphone. Cela vous permet de refléter l'écran de votre téléphone sur l'application Votre téléphone et d'utiliser le curseur de votre souris pour contrôler le téléphone.
Je joue à Alto's Odyssey sur un PC Windows grâce à la fonction Phone Screen sur le Samsung Galaxy #Note10Plus. Quel temps pour vivre. pic.twitter.com/2aAxJ6cEUb
– Julien Chokkattu (@JulianChokkattu) 21 août 2019
Pour l'activer, appuyez sur le Écran de téléphone et suivez les instructions à l’écran pour autoriser l’accès. Vous devriez maintenant voir l’écran de votre téléphone apparaître; utilisez simplement votre souris pour cliquer, faire glisser et glisser pour naviguer sur l'écran du téléphone. Vous pouvez même réveiller votre téléphone en appuyant simplement sur l'écran de veille.
Si vous ouvrez une application et devez taper quelque chose, vous pouvez facilement utiliser simplement le clavier connecté à votre ordinateur portable ou PC. C'est comme une boîte virtuelle pour vos applications Android, mais sur un PC Windows. Écran de téléphone est encore en version bêta, il peut donc sembler un peu approximatif sur les bords.
C'est ça! Profitez de votre nouvelle connexion entre votre téléphone et Windows.
Recommandations des rédacteurs
- Le Galaxy Z Flip 5 pourrait voler la meilleure fonctionnalité du Razr Plus
- Voici notre tout premier aperçu du Samsung Galaxy Tab S9 Plus
- Samsung vient peut-être de tuer le Galaxy S10
- Le Galaxy S23 vient de recevoir une fonctionnalité d’IA folle qui clone votre voix
- Les meilleurs protecteurs d’écran Samsung Galaxy S23 Plus: 10 excellents choix
Améliorez votre style de vieDigital Trends aide les lecteurs à garder un œil sur le monde en évolution rapide de la technologie avec toutes les dernières nouvelles, des critiques de produits amusantes, des éditoriaux perspicaces et des aperçus uniques.