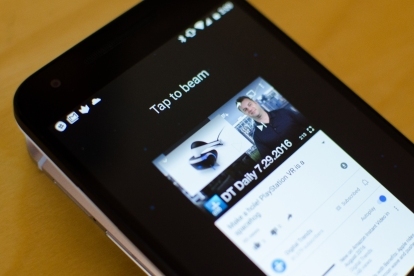
Qu’est-ce qu’Android Beam ?
Android Beam est un outil de transfert de données d'appareil à appareil qui utilise la communication en champ proche (NFC) et Bluetooth pour envoyer des photos, des vidéos, des informations de contact, des liens vers des pages Web, des instructions de navigation, des URL YouTube et bien plus encore d'un appareil à un autre simplement en les regroupant. La fonctionnalité a été introduite pour la première fois en 2011, mais elle a été améliorée après que Google
acquis l'application Bump autrefois populaire.Vidéos recommandées
« Rayonner » et Technologie NFC n’étaient guère nouveaux à ce stade. Pourtant, Apple n'a introduit qu'une alternative Wi-Fi et Bluetooth appelée AirDrop en 2013 via iOS 7, et Samsung aussi dévoilé le S Beam, qui utilise NFC et Wi-Fi Direct, en 2012.
L’avantage d’utiliser Android Beam est qu’il s’agit d’un moyen simple et rapide de transférer directement des données vers un autre appareil, sans avoir à les télécharger sur des plateformes cloud telles que Google Drive et Dropbox. L’inconvénient est que l’appareil vers lequel vous diffusez doit disposer d’un capteur NFC et doit être juste à côté de vous.
Google utilise également cette même technologie dans le processus de configuration de tous les téléphones Android: Appuyez et partez. Si vous effectuez une mise à niveau vers un nouveau téléphone intelligent et que votre ancien téléphone dispose d'un capteur NFC, vous pouvez simplement rapprocher les deux appareils pendant le processus de configuration pour que le nouveau téléphone transfère tous vos comptes et données. De cette façon, vous n’avez pas besoin de configurer manuellement le nouveau téléphone à partir de zéro.
Comment utiliser Android Beam
La configuration d'Android Beam est assez facile. Tout d’abord, assurez-vous que votre téléphone dispose d’un capteur NFC. Le moyen le plus simple de le faire, sans avoir à le rechercher, est de vous rendre sur Paramètres > Plus.
Plus devrait être placé directement en dessous L'utilisation de données, mais son emplacement peut différer en fonction de votre appareil. Cela devrait vous amener à Réseaux sans fil. Ici, vous devriez voir une bascule pour NFC. Certains smartphones, comme les appareils Nexus de Google, devraient également avoir une brève description et une bascule pour Android Beam.
Si vous ne voyez pas NFC ou Android Beam, il est probable que votre téléphone ne l'ait pas. Si tu vois
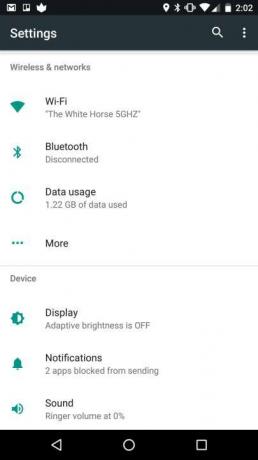
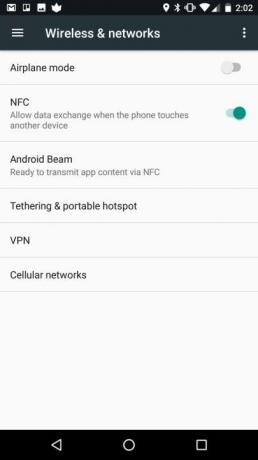
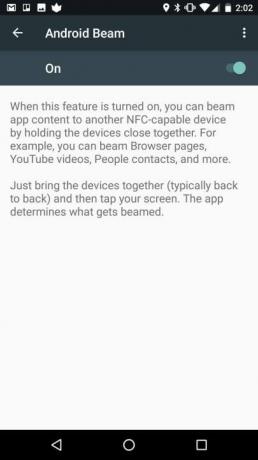
Encore une fois, les deux appareils ont besoin du NFC pour que cela fonctionne, alors assurez-vous que l'appareil vers lequel vous souhaitez transférer des données le dispose également.
Puisqu'il utilise NFC, Android Beam ne nécessite pas de connexion Internet, ce qui signifie que vous pouvez transférer des fichiers et du contenu hors ligne. Vous pouvez également activer Bluetooth, mais ce n'est pas nécessaire car le
Ensuite, vous devez extraire le contenu spécifique que vous souhaitez partager. A noter que certains appareils, comme le HTC 10, ne prennent pas en charge les transferts de fichiers volumineux via Beam. À ce stade, il vaut mieux essayer d'utiliser Wi-Fi Direct via une application comme Super faisceau, ou en téléchargeant le contenu sur un service de stockage cloud comme Google Drive et en le partageant. Cela ne signifie pas pour autant que vous ne pouvez pas utiliser Beam.
Tout d’abord, ouvrez le fichier, la photo, la vidéo, la vidéo YouTube, l’application ou tout ce que vous souhaitez transférer. Placez les deux appareils dos à dos et assurez-vous que l'écran est allumé pour les deux. Vous devriez immédiatement ressentir une vibration et vous verrez les mots « Tap to Beam » apparaître sur l’appareil à partir duquel vous envoyez le contenu.
Si vous ne voyez pas cela, c'est peut-être parce que le capteur NFC est situé dans une autre zone. Les appareils Android ne disposent pas toujours du
1 de 5
La même chose fonctionne si vous souhaitez envoyer du contenu depuis une autre application, comme une URL Web ou, par exemple, une vidéo YouTube. Ouvrez la vidéo YouTube que vous souhaitez envoyer, placez les deux appareils dos à dos et appuyez sur l'écran pour diffuser le lien. L'autre appareil devrait automatiquement ouvrir l'application YouTube et la lecture de la vidéo devrait commencer, bien que vous puissiez recevoir une notification vous demandant si vous souhaitez approuver l'ouverture du lien. Si vous n'avez pas installé YouTube ou l'application à partir de laquelle le contenu est envoyé, vous serez redirigé vers le Google Play Store pour l'installer. Et si vous ne nous suivez pas vraiment, vous pouvez utiliser le processus étape par étape décrit dans la galerie ci-dessus.
Il est compréhensible qu’il soit difficile pour Google de commercialiser Android Beam, car de nombreuses variables déterminent un résultat positif. Les deux appareils doivent disposer de la technologie NFC, un appareil peut ne pas accepter les transferts de fichiers volumineux et le
Pourtant, c’est une fonctionnalité pratique et utile et elle fonctionne hors ligne. Si vous disposez de NFC et d'Android Beam sur votre appareil, nous vous recommandons de les garder activés en permanence, car leur effet sur la durée de vie de la batterie de votre appareil est négligeable. De cette façon, vous serez toujours prêt à transférer rapidement quelque chose avec un collègue.
Recommandations des rédacteurs
- Comment charger rapidement votre iPhone
- Les 16 meilleures applications de messagerie pour Android et iOS en 2023
- Les meilleures tablettes Android en 2023: les 9 meilleures que vous puissiez acheter
- Le Wi-Fi ne fonctionne pas? Comment résoudre les problèmes les plus courants
- 9 conseils pour booster le signal cellulaire sur Android et iPhone




