Vous pensez peut-être que vous manquez tout le plaisir de la maison intelligente parce que vous n'avez pas de Nest Hub ou d'Echo Show. Saviez-vous que vous pouvez transformer un iPad en écran intelligent en quelques étapes seulement.
Contenu
- Utilisez l'iPad comme hub domestique
- Comment ajouter des appareils à HomeKit sur iPad
- Comment désactiver l'accès guidé sur l'iPad
Vidéos recommandées
Facile
5 minutes
Un iPad (de préférence un ancien modèle)
Sortir et acheter un nouvel écran intelligent n'est pas le seul moyen d'avoir un appareil qui contrôle vos accessoires intelligents et vous donne des informations. Nous avons expliqué comment transformer un PC ou tablette dans un appareil Alexa. Découvrez comment transformer un ancien iPad en hub de maison intelligente pour Homekit.
Note: Pour utiliser l'iPad comme hub domestique, il doit rester dans votre maison, allumé et connecté à votre réseau wifi domestique.

Utilisez l'iPad comme hub domestique
Il y a quelques différences à prendre en compte lors de l'utilisation de l'iPad pour Homekit plutôt que d'un Assistant Google ou
Écran intelligent basé sur Alexa. Leurs écrans affichent une source d'informations plus complète dans la zone locale, tandis que l'iPad dépendra des appareils qui se trouvent dans votre maison. Vous pourrez voir vos scènes préférées, accessoires et appareils photo facilement, mais sans appareil de température, il n'y a pas de météo et il n'y a pas non plus de champ de requête Siri toujours visible. Néanmoins, voici les étapes simples que vous devrez suivre pour transformer votre iPad en un écran intelligent et un hub domestique.Étape 1: Ouvrez l'iPad.
Étape 2: Cliquer sur Paramètres et cliquez sur votre nom.
En rapport
- Google Accueil contre Apple HomeKit: quelle est la meilleure plateforme pour la maison intelligente?
- Les ampoules intelligentes en valent-elles la peine?
- Aqara lance la serrure intelligente U100 avec prise en charge complète d'Apple HomeKit
Étape 3: Cliquer sur iCloud. Vous devez être connecté à l'iPad avec le même identifiant Apple que vous utilisez avec vos accessoires HomeKit.
Étape 4: Faites défiler jusqu'à Maison et vérifiez qu'il est allumé. Si tu ne vois pas Maison dans le Paramètres menu, vous devrez le télécharger depuis l’App Store.
Étape 5 : Revenir à Paramètres et cliquez sur Maison. Cliquer sur Utilisez cet iPad comme hub domestique.
Étape 6 : Ouvrez l'application Accueil sur l'iPad. Le premier écran répertoriera toutes vos scènes et appareils préférés. Vous pourrez également basculer vers des pièces, des scènes spécifiques et une page de découverte.
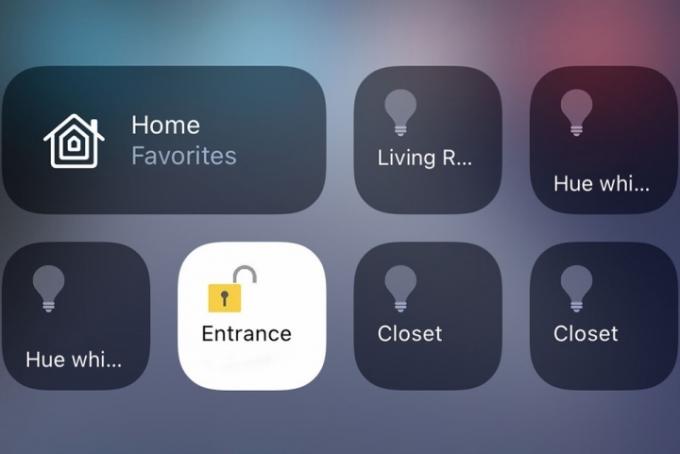
Comment ajouter des appareils à HomeKit sur iPad
D'autres applications sont disponibles qui transforment votre iPad en un autre type d'écran intelligent ou peuvent accéder à Homekit, mais l'utilisation de Home offrira la meilleure expérience. Aussi, matériel tiers, tel qu'un système Hoobs, peut ajouter d'autres appareils natifs non Homekit dans l'écosystème Homekit.
Étape 1: Ouvrez l'application HomeKit sur l'iPad. Cliquez sur le bleu Ajouter un appareil bouton.
Étape 2: Cliquer sur Nouvel appareil.
Étape 3: Connectez-vous à votre Accueil Connecter compte.
Étape 4: Ajoutez vos appareils HomeKit.
Comment désactiver l'accès guidé sur l'iPad
Les invités de votre maison peuvent également facilement modifier l'état de leurs appareils à l'aide de l'iPad au lieu de compter sur Siri, sauf si vous l'allumez. Accès aux guides. Ce paramètre vous permettra de verrouiller l'iPad sur un écran avec un mot de passe. L'activation de cet écran permettra de modifier plus rapidement les états des appareils connectés pour toute personne dans la maison. Cela garantira également que personne ne pourra accéder à d’autres paramètres ou applications sur votre iPad.
Étape 1: Ouvrir Paramètres.
Étape 2: Cliquer sur Général > Accès guidé.
Étape 3: Cliquez pour activer la fonctionnalité.
Les personnes qui utilisent leur iPad comme hub domestique pourraient envisager de l'avoir mural. Que ce soit sur un support mural temporaire ou un support intégré de manière permanente, vous devrez investir dans un câble Lightning plus long (selon le modèle d'iPad) pour le maintenir sous tension. Une fois l'iPad fixé à un mur, vous disposerez d'un hub HomeKit toujours actif et alimenté par Siri qui peut facilement manipuler votre maison.
Êtes-vous intéressé à configurer votre iPad de cette manière si vous êtes dans le Écosystème Apple? Une fois que vous commencez à approfondir HomeKit et ses appareils, disposer d’un écran intelligent peut faciliter la configuration et la gestion de ces produits. Vous recherchez plus de produits à contrôler avec votre hub Apple Home? Consultez notre guide des meilleurs appareils HomeKit.
Recommandations des rédacteurs
- Comment synchroniser vos appareils Alexa
- Comment configurer votre maison intelligente pour les débutants
- Comment connecter des gadgets pour maison intelligente à votre appareil Amazon Alexa
- Alexa contre HomeKit: quelle plateforme de maison intelligente est la meilleure?
- Comment nettoyer mon purificateur d'air intelligent?
Améliorez votre style de vieDigital Trends aide les lecteurs à garder un œil sur le monde en évolution rapide de la technologie avec toutes les dernières nouvelles, des critiques de produits amusantes, des éditoriaux perspicaces et des aperçus uniques.


