Qu'est-ce que Google Pay ?
Personne n’aime payer pour des choses, mais au moins c’est un processus qui peut être facilité. Et Google Pay rend le paiement d'articles aussi simple que de mettre la main dans votre poche et de déverrouiller votre téléphone.
Contenu
- Google Payer
- Google Pay Envoyer
Mais Google n’a pas seulement facilité le paiement de vos courses. Devez-vous à un ami la moitié du déjeuner que vous avez partagé? Ou peut-être pour un verre en soirée? S'installer avec un copain ne devrait pas non plus être difficile, et c'est là que Google Pay Envoyer entre en jeu, ce qui facilite grandement l’équilibre rapide et facile des comptes. Si c’est vous qui êtes redevable, vous pouvez faire une demande de paiement.
Vidéos recommandées
Réussir ce genre de choses peut être délicat, et nous savons tous que c’est particulièrement inquiétant lorsque les finances sont en jeu. Mais ne vous inquiétez pas, nous sommes là pour vous faciliter la tâche. Nous avons élaboré un guide rapide pour configurer vos comptes Google Pay et Google Pay Send en un rien de temps.
En rapport
- Qu'est-ce qu'une eSIM? Voici tout ce que vous devez savoir
- Combien coûte Apple Music et comment pouvez-vous l'obtenir gratuitement?
- Les meilleurs téléphones Android en 2023: les 16 meilleurs que vous pouvez acheter
Google Payer
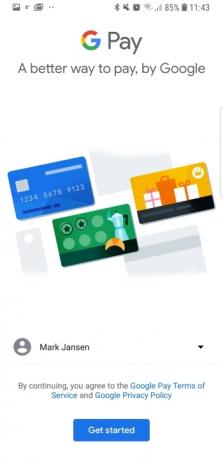

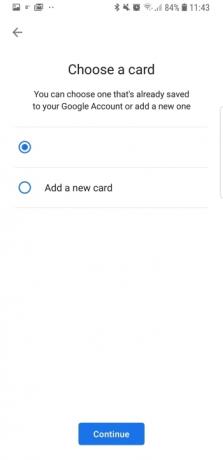
L'application anciennement connue sous le nom de Android Pay a changé de marque et a été légèrement peaufiné, mais c'est toujours la même application sous le nouveau visage. Si vous disposez déjà d'un compte Android Pay, ne vous inquiétez pas: toutes vos cartes enregistrées seront transférées vers votre nouveau compte Google Pay et vous n'aurez rien à faire pour le configurer.
Mais que se passe-t-il si vous êtes nouveau sur Google Pay et que vous devez configurer votre compte pour la première fois? Nous avons également ce qu’il vous faut. Créer un compte Google Pay est simple et rapide, et une fois que vous avez terminé, vous pouvez passer directement à ce qui compte vraiment: la thérapie par le commerce de détail.
Comment configurer Google Pay
Google Pay vous accueillera et vous demandera lequel de vos comptes Google connectés vous souhaitez utiliser sur votre compte Google Pay. Il vous guidera ensuite à travers les étapes nécessaires à la signature d’une carte de crédit sur votre compte. Frappez le Ajouter une carte bouton, et Google vous alertera si vous avez déjà une carte attribuée à votre compte et vous proposera la possibilité de Ajouter une nouvelle carte. Si vous n'avez aucune carte existante attachée à votre compte (du Google Play Store, par exemple) ou si vous souhaitez ajouter une nouvelle carte, vous serez alors dirigé directement vers les options d'ajout de carte.
À partir de là, vous pouvez choisir comment vous souhaitez ajouter votre carte. Google Pay vous offre la possibilité de simplement demander à l'application d'examiner votre carte via l'appareil photo et d'ajouter automatiquement les détails. Sinon, vous pouvez ajouter la carte vous-même en saisissant le numéro de carte, la date d'expiration et le CVC (code de vérification de la carte). Dans tous les cas, il vous sera ensuite demandé d'accepter les conditions de service avant de vérifier vos coordonnées soit en appelant votre banque, soit par SMS. Entrez le code de vérification (ou laissez Google le remplir automatiquement pour vous) et vous êtes prêt à partir.
Comment utiliser Google Pay
Utiliser Google Pay sur votre téléphone intelligent
Utiliser Google Pay est aussi simple, voire plus simple, que de configurer votre compte. Tant que votre téléphone a NFC (communications en champ proche), vous pourrez utiliser votre téléphone comme une carte sans contact dans de nombreux points de paiement – gardez simplement un œil sur le symbole Android Pay ou Google Pay.

Lorsque vous êtes prêt à payer, réveillez l’écran de votre téléphone et placez-le près du terminal de paiement. Votre téléphone fera du bruit et vibrera pour confirmer le paiement, et votre écran affichera une confirmation visuelle du paiement.
Vous pouvez également utiliser votre compte Google Pay pour payer sur des applications sélectionnées comme Airbnb, Kayak et DoorDash, et c'est tout aussi simple. Sélectionnez simplement l'option Google Pay lors du paiement et Google Pay vous demandera de confirmer le paiement.
Utiliser Google Pay sur le Web
Google Pay ne se limite plus à être utilisé uniquement sur votre smartphone. Google déploie le système de paiement sur Internet au sens large, et vous verrez bientôt « Acheter avec Des boutons Google Pay » apparaissent sur Chrome, Safari et Firefox, quel que soit l'appareil que vous utilisez sur.

Pour utiliser votre compte Google Pay pour payer des achats sur votre ordinateur de bureau ou tout autre appareil, cliquez simplement sur le bouton « Acheter ». avec Google Pay", et confirmez les options de votre carte et l'adresse de livraison, comme vous le feriez pour tout autre paiement. option. Tant que vous êtes connecté au bon compte Google, les détails de votre carte seront enregistrés sur tous les appareils.
Google Pay Envoyer


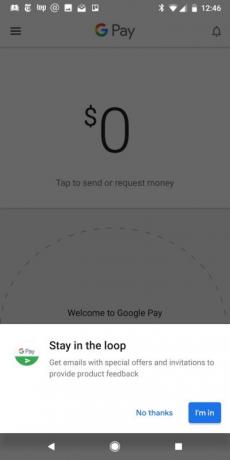
Google Pay Send vous permet d'envoyer et de recevoir de l'argent d'amis et de proches. C'est similaire à Venmo et à d'autres services de paiement peer-to-peer. La façon dont vous utiliserez Google Pay Send varie considérablement en fonction de votre emplacement. Dans certains pays, notamment aux États-Unis, Google Pay Send a été intégré à l'application Google Pay. Ailleurs, Google Pay Send est toujours sa propre application autonome, même si nous prévoyons qu'elle sera finalement intégrée partout dans l'application Google Pay.
Pour vérifier si vous devez utiliser l'application autonome, ouvrez l'application Google Pay et voyez s'il y a un bouton « Envoyer » dans le coin inférieur droit. Si tel est le cas, vous pouvez simplement utiliser l'application Google Pay, ce qui signifie que vous pouvez ignorer quelques sections ci-dessous et accéder directement à « Comment utilisez Google Pay Send dans l'application Google Pay. Sinon, vous devrez suivre les étapes de configuration de l'application décrites. ci-dessous.
Comment configurer l'application Google Pay Send
La configuration de Google Pay Send est simple; en fait, si vous avez déjà configuré Google Pay, le travail est terminé. Pour configurer Google Pay Send, vous devrez installer l'application depuis le Google Play Store. Si vous souhaitez ajouter des cartes supplémentaires ou votre compte bancaire, le processus est simple.
La première fois que vous ouvrez l’application, vous devrez parcourir quelques écrans de didacticiel. Lorsque vous voyez l'écran avec le 0 $, appuyez sur l'icône du hamburger sur le côté gauche et accédez à Méthodes de payement. À partir de là, vous pourrez voir la carte enregistrée et ajouter des modes de paiement supplémentaires en appuyant sur le bouton Ajouter un mode de paiement barre en bas de l’écran. En fonction de votre carte ou de votre compte, vous devrez peut-être appeler votre banque pour vérifier.
Si plusieurs personnes utilisent votre téléphone ou si vous souhaitez simplement une couche de sécurité supplémentaire, vous pouvez configurer un code PIN pour l'application. Pour configurer votre code PIN, appuyez simplement sur l'icône hamburger suivie de Paramètres > Sécurité et activez Exiger un code PIN.
Comment utiliser l'application Google Pay Send
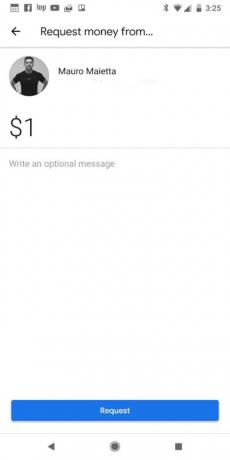


Utiliser Google Pay Send est incroyablement simple. Appuyez simplement sur 0 $ sur l'écran principal, entrez le montant en dollars et sélectionnez Envoyer ou Demande. Un écran vous demandera d'autoriser l'application à accéder à vos contacts. appuyez simplement Permettre.
À partir de là, vous serez invité à sélectionner la personne appropriée. Une fois que vous avez sélectionné le contact souhaité, vous pouvez saisir un message facultatif et appuyer sur Envoyer ou Demande. La première fois que vous effectuez un paiement, vous devrez appuyer sur Permettre sur un message qui vous demande d'autoriser l'application à accéder à votre position. Vous devrez peut-être également saisir des informations personnelles telles que votre nom, votre numéro de sécurité sociale et votre date de naissance la première fois que vous utilisez l'application.
Une fois le processus terminé, vous verrez un écran de confirmation indiquant que le paiement a été envoyé.
Comment utiliser Google Pay Send dans l'application Google Pay
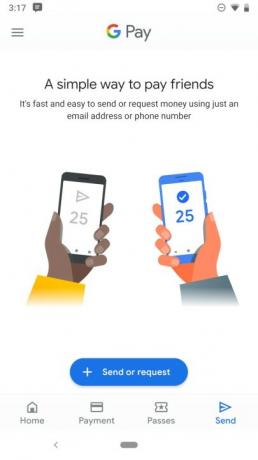
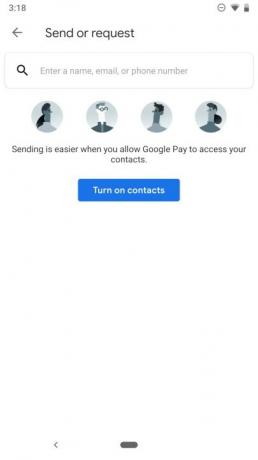
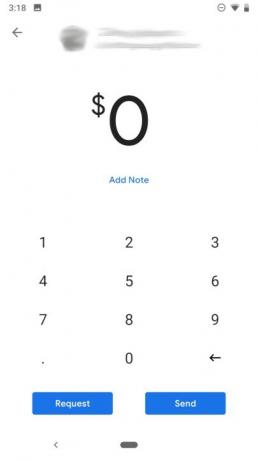
Si vous vous trouvez dans une zone où Google Pay Send a été intégré à Google Pay, les étapes sont légèrement différentes, mais restent très simples. Pour utiliser Google Pay Send, appuyez simplement sur le Envoyer dans la barre des tâches en bas à droite de l'application Google Pay, puis appuyez sur le bouton Envoyer ou demander bouton.
À partir de là, tout ce que vous avez à faire est de sélectionner l'ami à qui vous souhaitez envoyer de l'argent ou à qui vous souhaitez envoyer de l'argent, puis de saisir le montant et d'appuyer sur le bouton Envoyer ou Demande bouton, en fonction de ce que vous voulez faire.
Une fois ces étapes terminées, vous obtiendrez un écran de confirmation indiquant que vous avez envoyé le paiement.
Recommandations des rédacteurs
- Comment charger rapidement votre iPhone
- Les meilleures applications de rencontres en 2023: nos 23 préférées
- Pourquoi vous ne pouvez pas utiliser Apple Pay chez Walmart
- Les meilleurs téléphones pliables en 2023: nos 4 pliables préférés du moment
- Meilleures offres Google Pixel: Pixel 7, Pixel 6 et Pixel Buds A-Series




