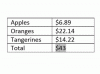Les formats de date et d'heure par défaut de PowerPoint vous permettent de choisir une disposition lorsque vous insérez une date dans le corps principal d'une diapositive ou dans son pied de page. Après avoir choisi le type de date que vous souhaitez utiliser, vous pouvez formater son texte et son apparence. Si vous travaillez dans le pied de page, vous pouvez également modifier la position de la date sur la diapositive.
Ajouter une date à une diapositive
Étape 1

Crédit d'image : Image reproduite avec l'aimable autorisation de Microsoft
Cliquez sur l'endroit dans la diapositive où vous souhaitez insérer la date. Sélectionnez le Insérer onglet puis Date et heure.
Vidéo du jour
Étape 2

Crédit d'image : Image reproduite avec l'aimable autorisation de Microsoft
Lorsque la boîte de dialogue Date et heure s'ouvre, faites défiler la liste pour voir les formats de date et d'heure disponibles. Cliquez sur celui que vous souhaitez utiliser. Si vous avez activé des langues étrangères supplémentaires dans PowerPoint, choisissez une langue dans le menu déroulant Langue et une option dans le menu déroulant Type de calendrier, si disponible.
Conseil
Pour ajouter différentes langues et types de calendrier associés aux dates dans PowerPoint, sélectionnez le Déposer onglet puis Options. Aller à Langue et sélectionnez une option dans le Ajouter des langues d'édition supplémentaires menu déroulant. Sélectionner Ajouter puis d'accord. Vous serez invité à fermer les programmes MSOffice avant que PowerPoint n'ajoute la langue.
Par défaut, PowerPoint insère une date fixe qui ne changera pas à moins que vous ne la modifiez. Pour mettre la date à jour chaque fois que vous ouvrez la présentation ou que vous l'imprimez, cochez la case à côté de Mettre à jour automatiquement. Sélectionner d'accord pour appliquer les modifications.
Conseil
- Assurez-vous de cliquer sur la diapositive avant de sélectionner Date et l'heure. Si tu. ne spécifiez pas d'emplacement pour la date, PowerPoint suppose que vous souhaitez la placer dans le pied de page de la diapositive et ouvre le menu En-tête et pied de page.
- Pour définir un format de date par défaut pour une utilisation future, sélectionnez Défaut dans le menu Date et heure.
Étape 1

Crédit d'image : Image reproduite avec l'aimable autorisation de Microsoft
Ouvrez le Insérer onglet et sélectionnez En-tête et pied de page.
Étape 2

Crédit d'image : Image reproduite avec l'aimable autorisation de Microsoft
Vérifier la Date et l'heure boîte. Clique le Mettre à jour automatiquement bouton radial pour créer une date qui se met à jour lorsque vous ouvrez ou imprimez la présentation à l'avenir. Choisissez un format dans le menu déroulant et modifiez les options dans Langue et Type de calendrier si nécessaire. Pour utiliser une date fixe, sélectionnez Fixé et entrez le format que vous souhaitez utiliser dans la case.
Pour arrêter l'affichage de la date sur la diapositive de titre de la présentation, cochez la case Ne pas afficher sur la diapositive de titre boîte. Sélectionner Appliquer pour ajouter la date à la diapositive actuelle; sélectionner S'applique à tous pour l'afficher sur toutes les diapositives. Appliquer à tous n'affichera pas la date sur la diapositive de titre si vous avez désactivé ce paramètre.
Conseil
- Vous pouvez également ajouter une date et une heure aux documents d'une présentation à partir de l'outil En-tête et pied de page. Sélectionnez le Notes et documents onglet et suivez les étapes pour ajouter une date.
- PowerPoint insère la date du jour par défaut. Pour changer de date, insérez la date, sélectionnez-la et modifiez le jour, le mois ou l'année.
Personnaliser la date
Utilisez les outils de police pour personnaliser la conception de la date. Si vous avez ajouté une date à un pied de page, vous pouvez également modifier son emplacement sur la diapositive.
Étape 1: Formatez le texte

Crédit d'image : Image reproduite avec l'aimable autorisation de Microsoft
Sélectionnez la date dans la diapositive ou double-cliquez sur le pied de page pour activer la zone de texte avant de sélectionner le texte. Ouvrez le Accueil et utilisez les outils Police pour modifier la police, la couleur et la taille du texte. Vous pouvez également ajouter des caractères gras, italiques ou soulignés.
Conseil
Pour ajouter des effets supplémentaires à la date, sélectionnez-la et ouvrez le Format languette. Utilisez les options de la Styles de forme et Styles WordArt zones pour ajouter et formater des effets.
Étape 2: repositionner la date
Pour déplacer la date dans la zone de pied de page ou pour la placer ailleurs sur la diapositive, modifiez son emplacement dans le masque des diapositives de la présentation. Si vous modifiez la position sur une diapositive normale, elle ne se déplacera que sur cette diapositive; la modification du masque des diapositives applique la modification à toutes les diapositives.

Crédit d'image : Image reproduite avec l'aimable autorisation de Microsoft
Sélectionnez le Vue onglet puis Masque des diapositives.

Crédit d'image : Image reproduite avec l'aimable autorisation de Microsoft
Sélectionnez la première diapositive dans la liste principale pour l'ouvrir dans l'écran principal.

Crédit d'image : Image reproduite avec l'aimable autorisation de Microsoft
Sélectionnez la zone de date dans la zone de pied de page. Maintenez la souris sur l'une de ses lignes jusqu'à ce qu'elle se transforme en croix. Faites glisser la zone de date vers son nouvel emplacement et relâchez-la.