Enfin, battez-vous incroyablement punissant Transmis par le sang patron ou j'ai obtenu cette première place dans Zone de guerre et tu veux te vanter auprès de tes amis? Ou peut-être êtes-vous simplement un écrivain de jeux assiégé, pressé par une échéance et ayant besoin d'images. Quelle que soit la raison pour laquelle vous pourriez avoir besoin de prendre une capture d'écran de vos jeux sur PlayStation 4, vous avez de la chance, car capturer et partager votre jeu fait partie intégrante du jeu moderne, avec des fonctionnalités simples intégrées directement à la PS4 la boîte. Voici notre guide rapide sur la façon de prendre une capture d’écran sur PS4.
Contenu
- Prendre une capture d'écran
- Partager une capture d'écran
- Enregistrer une capture d'écran
- Exportation vers un périphérique USB
Voir plus
- Comment partager un jeu sur une PS4
- Meilleurs jeux PS4
- Comment réinitialiser une PS4 aux paramètres d'usine
Prendre une capture d'écran

La première étape, prendre une capture d’écran, est à peu près aussi simple que possible. À gauche du pavé tactile de votre contrôleur DualShock se trouve un
Partager bouton, que vous pouvez utiliser pour capturer des images et des vidéos à tout moment, que vous soyez dans un jeu ou que vous naviguiez dans les menus. Tenez le Partager pour capturer et enregistrer une capture d'écran de tout ce qui se trouvait sur votre écran au moment où vous avez appuyé sur le bouton. Alternativement, si vous appuyez et relâchez immédiatement le Partager bouton, vous mettrez l'action en pause et afficherez le Partager menu. De là, vous pouvez appuyer sur Triangle pour enregistrer une capture d'écran ou sélectionner Partager une capture d'écran (mis en surbrillance ci-dessous) pour envoyer votre image directement à votre flux d'activité PSN et à vos réseaux sociaux.
Partager une capture d'écran
Pour partager une image immédiatement du jeu, appuyez sur la touche Partager une fois pour mettre en pause et afficher la superposition. Sélectionnez le Capture d'écran option et appuyez sur X avoir le choix entre les canaux par lesquels vous pouvez partager votre contenu.
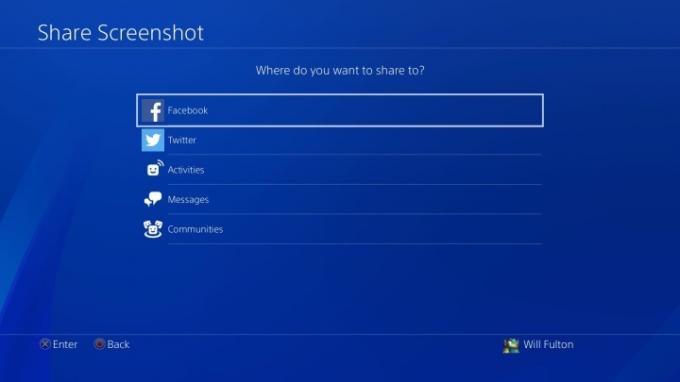
La première fois que vous partagez une capture d'écran via un réseau social externe comme Facebook ou Twitter, vous devrez saisir vos identifiants de connexion. Sinon, vous êtes prêt à partager à volonté dans le flux d'activités de PlayStation, dans des messages directs à vos amis ou à n'importe qui. Communautés dont vous êtes déjà membre.
Vidéos recommandées
Enregistrer une capture d'écran
Au contraire, si vous avez besoin de partager des captures d'écran par la suite, vous pouvez le faire directement depuis la Galerie de captures, accessible à tout moment en appuyant simplement sur le bouton PS bouton et en passant par le Maison menu.

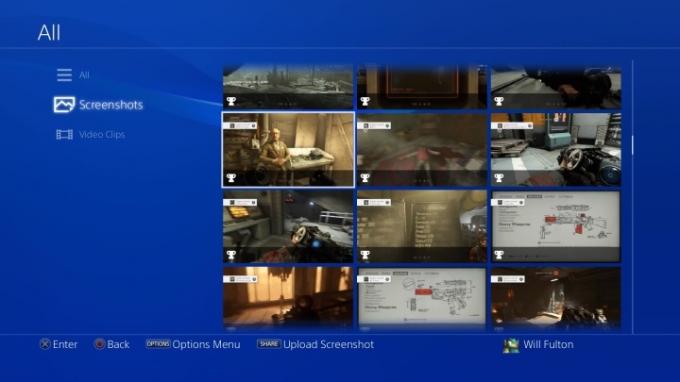
Vos fichiers multimédias sont automatiquement organisés en captures d'écran et vidéos, et au sein de ces types de fichiers, vous verrez des dossiers qui les séparent par jeu. Localisez la capture d'écran que vous souhaitez partager et appuyez sur le bouton Partager bouton. Vous devriez voir les options exactes apparaître comme elles le faisaient auparavant pour les chaînes disponibles lorsque vous faites cela.
Exportation vers un périphérique USB
Si vous n'avez besoin que des fichiers image originaux au format JPG, vous pouvez utiliser un outil de stockage USB et les enregistrer et les exporter directement. Nous tenons à souligner que la PS4 ne prendra en charge que les appareils au format exFAT et FAT32. Avec votre périphérique USB toujours branché, rendez-vous sur le Galerie de captures du Maison menu. Localisez les fichiers spécifiques que vous souhaitez partager et appuyez sur le bouton Possibilités clé. À partir de là, vous verrez un menu apparaître sur le côté droit de la page qui aura une option de lecture Copier sur un périphérique de stockage USB. Mettez en surbrillance ceci avec votre curseur et appuyez sur X, qui vous permettra de sélectionner autant de captures d'écran que vous souhaitez exporter en masse vers votre appareil branché. La méthode d'exportation est rapide et simple, et votre contenu sera trié dans le lecteur dans les dossiers PS4 > Partager > Captures d'écran. Après cela, ils seront à nouveau organisés par jeux.
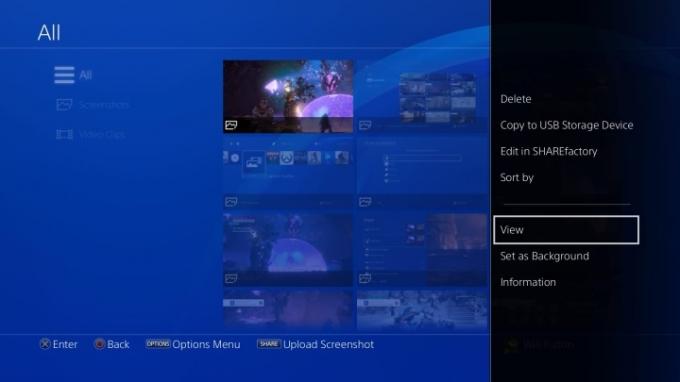
Recommandations des rédacteurs
- Diablo 4 PC: meilleurs paramètres, DLSS, configuration système requise, etc.
- Pikmin 4: combien de temps faut-il pour terminer l'histoire principale et l'après-match
- Fable 4: date de sortie, bandes-annonces, gameplay et plus
- Les meilleurs jeux PS5 pour enfants
- Comment nous testons les consoles de jeux vidéo
Améliorez votre style de vieDigital Trends aide les lecteurs à garder un œil sur le monde en évolution rapide de la technologie avec toutes les dernières nouvelles, des critiques de produits amusantes, des éditoriaux perspicaces et des aperçus uniques.




