Au cours des cinq dernières années environ, Discorde a toujours montré qu'il s'agissait d'une plate-forme de messagerie instantanée non seulement pour les joueurs, mais également pour tous ceux qui souhaitent envoyer des messages, discuter en vidéo ou diffuser du contenu en ligne avec des amis. Parmi les raisons, il y a les robots Discord. Les robots peuvent vous aider à tout faire, de l'automatisation des tâches banales à la lecture de musique sur votre serveur, et dans ce didacticiel, nous allons vous montrer comment créer un robot Discord.
Modéré
30 minutes
Compte Discorde
Bien que l'automatisation soit la principale raison d'utiliser un bot Discord, vous pouvez vraiment en programmer un pour faire n'importe quoi (tout ce que vous pouvez insérer dans du code JavaScript, au moins). Vous n’avez pas non plus besoin de connaissances en programmation pour commencer. Notre guide vous aidera à commencer à créer vos propres robots Discord, même si vous n'avez jamais touché à une ligne de code auparavant.
Comment créer un robot Discord
Étape 1: Téléchargez Node.js et créez un compte Discord.
Node.js est un runtime JavaScript gratuit et open source, et vous en aurez besoin pour faire fonctionner votre bot. Téléchargez-le sur nodejs.org et installez-le avant de commencer quoi que ce soit d'autre.
Évidemment, vous aurez également besoin d’un compte Discord et de votre propre serveur pour tester votre bot. Si vous n'en avez pas encore créé, rendez-vous sur Discord.com et créez-en un. Si vous en avez un, connectez-vous à votre compte et ouvrez le serveur sur lequel vous souhaitez que votre bot vive.
Vous aurez également besoin d'un programme d'édition de texte, comme Bloc-notes++ sous Windows, pour coder avec.
Étape 2: Vous devrez maintenant créer une application sur Discord pour faire fonctionner votre bot. Cela demande un peu de travail, mais ce n’est pas trop complexe. Le but ici est d'obtenir un jeton d'autorisation pour le bot afin que Discord reconnaisse votre code et l'ajoute au bot sur ses serveurs.
Tout d’abord, dirigez-vous vers discordapp.com/developers/applications/me. Votre compte doit être connecté, vous accéderez donc directement à la liste des applications de votre compte. Frapper Nouvelle application pour commencer. Donnez un nom au bot, puis appuyez sur le bouton marqué Sauvegarder les modifications.
Maintenant, dans le menu de droite, cliquez sur Bot. Une fois dans le nouveau menu, cliquez sur Ajouter un robot sous le Construire un robot option. Si vous n’avez qu’une seule candidature – celle que nous venons de créer – elle devrait apparaître automatiquement. Sinon, sélectionnez-le.
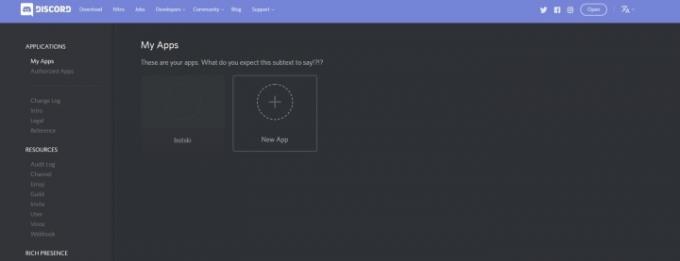
En rapport
- Comment partager des jeux sur votre Nintendo Switch
- Comment désinstaller des jeux Steam (et les réinstaller plus tard)
- Comment offrir des jeux sur Steam
Étape 3: Dans la case marquée Utilisateur du robot d'application, cherche les mots Jeton: cliquez pour révéler. Cliquez sur ce lien et vous révélerez une chaîne de texte. C'est le jeton d'autorisation de votre bot, qui vous permet de lui envoyer du code. Ne le partagez avec personne - ce jeton permet à celui qui le possède de créer du code pour le bot, ce qui signifie que celui qui le possède peut contrôler votre bot. Si vous pensez que le token a été compromis, la bonne nouvelle est que vous pouvez facilement en générer un nouveau avec le Générer un nouveau jeton bouton. Notez votre jeton. Vous en aurez besoin dans une seconde.
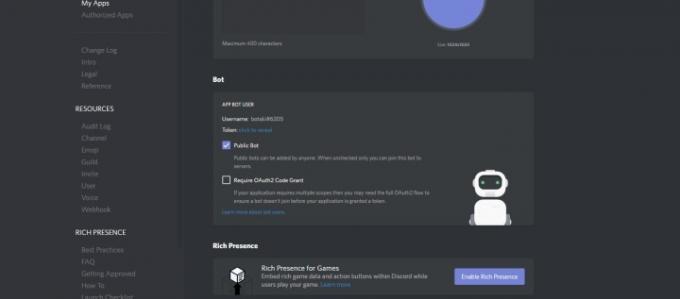
Étape 4: Maintenant, faites défiler jusqu'à la case marquée Détails de l'application et trouvez votre identité du client, un long numéro. Copiez le numéro et ajoutez-le à cette URL, à la place du mot CLIENTID.
https://discordapp.com/oauth2/authorize?&client_id=CLIENTID&scope=bot&permissions=8
L'URL finale devrait ressembler à ceci, mais avec votre numéro d'identification client au lieu de ce faux: https://discordapp.com/oauth2/authorize?&client_id=000000000000000001&scope=bot&permissions=8
Copiez l'URL contenant votre numéro d'identification client dans votre navigateur. Cela vous mènera à un site Web sur lequel vous pourrez indiquer à Discord où envoyer votre bot. Vous saurez que cela a fonctionné si vous ouvrez Discord dans une application ou votre navigateur et accédez à votre serveur. La chaîne indiquera qu'un robot a rejoint la salle et vous le verrez dans le menu de droite, sous la liste des membres en ligne.

Étape 5 : Pendant que vous faites cela, vous pouvez également prendre un moment pour créer un dossier dans un endroit facile d’accès sur votre ordinateur où vous pourrez stocker tous les fichiers de votre bot. Appelez-le quelque chose de simple, comme « DiscordBot » ou « MyBot », pour que vous sachiez exactement de quoi il s'agit.

Étape 6 : Vous allez créer trois fichiers pour votre bot à partir de votre éditeur de texte. Dans le premier, collez ce code :
{
« jeton »: « Votre jeton de robot »
}
Remplacez « Votre jeton de bot » par le jeton que vous avez généré précédemment sur la page d'application de votre bot. Assurez-vous que le jeton est entre guillemets. Enregistrez ensuite le fichier dans le dossier du robot Discord que vous avez créé sur votre bureau, en utilisant le nom de fichier « auth.json ». N'oubliez pas de ne pas l'enregistrer en tant que fichier .txt: cela ne fonctionnera pas s'il s'agit d'un fichier .txt au lieu de .json.
Créez un nouveau fichier et mettez ce code :
{
« nom »: « greeter-bot »,
"version": "1.0.0",
« description »: « Mon premier robot Discord »,
"principal": "bot.js",
« auteur »: « Votre nom »,
"dépendances": {}
}
Remplacez le nom de l'auteur par votre nom si vous le souhaitez; vous pouvez également remplacer la description par autre chose si vous voulez quelque chose de plus conforme à ce que vous faites, ce qui sera pratique pour vous rappeler ce que votre bot est censé faire.
Enregistrez ce fichier sous « package.json » dans votre dossier de robot Discord.

Étape 7 : Il reste un fichier texte à créer, et c'est celui-ci qui contrôle le comportement de votre robot. Vous devez vous familiariser avec JavaScript pour avoir vraiment le contrôle total de votre bot et savoir ce que vous faites, mais si vous débutez dans le codage et que vous souhaitez simplement créer quelque chose, vous pouvez le faire. copier et coller ce code dans le fichier pour créer un simple bot qui vous accueillera sur votre serveur.
(Merci à l'utilisateur Medium Renemari Padillo, dont le tutoriel sur le bot nous a aidé à créer celui-ci. Consultez son tutoriel pour le dépannage du code et autres conseils.)
var Discord = require('discord.io');
var logger = require('winston');
var auth = require('./auth.json');
// Configurer les paramètres de l'enregistreur
logger.remove (logger.transports. Console);
logger.add (nouveau logger.transports. Console, {
colorize: true. });
logger.level = 'débogage';
// Initialiser le Bot Discord
var bot = nouveau Discord. Client({
jeton: auth.token,
exécution automatique: vrai
});
bot.on('prêt', fonction (evt) {
logger.info('Connected'); logger.info('Logged in as: '); logger.info(bot.username + ' - (' + bot.id + ')'); });
bot.on('message', fonction (utilisateur, ID utilisateur, ID canal, message, evt) {
// Our bot needs to know if it will execute a command // It will listen for messages that will start with `!` if (message.substring(0, 1) == '!') { var args = message.substring(1).split(' '); var cmd = args[0]; args = args.splice(1); switch(cmd) { // !ping case 'ping': bot.sendMessage({ to: channelID, message: 'Pong!' }); break; // Just add any case commands if you want to.. } }
});
Ce code configure un robot Discord qui répondra à certains messages, en particulier à tout ce qui commence par un «! » personnage. En particulier, nous programmons le bot pour qu'il réponde à la commande « !intro », donc si quelqu'un tape cela sur votre serveur alors que le bot s'y trouve, le bot répondra avec un message programmé. Dans notre code, nous avons défini le message comme suit: « Salutations! Bienvenue sur le serveur! Vous pouvez modifier à la fois le message d'invite et le message de réponse en les redéfinissant dans le code ci-dessus. Assurez-vous simplement de conserver les guillemets simples autour des messages.
Enregistrez ce dernier fichier texte sous « bot.js » dans votre dossier bot Discord.

Étape 8 : Sur un PC Windows, vous pouvez facilement accéder à l'invite de commande en cliquant sur le bouton les fenêtres et en tapant « Invite de commandes » dans le champ. Une fois ouvert, tapez « cd » suivi du chemin du fichier vers votre dossier. Sur notre ordinateur de test, la commande ressemble à ceci: « c: UsersPhil's DesktopDesktopDiscordBot ». Cela devrait modifier la ligne d'invite de commande pour inclure le chemin du fichier vers votre dossier.
Vous pouvez également accéder à votre dossier dans Windows et maintenir Changement en faisant un clic droit sur une zone vide du dossier, puis choisissez Ouvrir l'invite de commande.
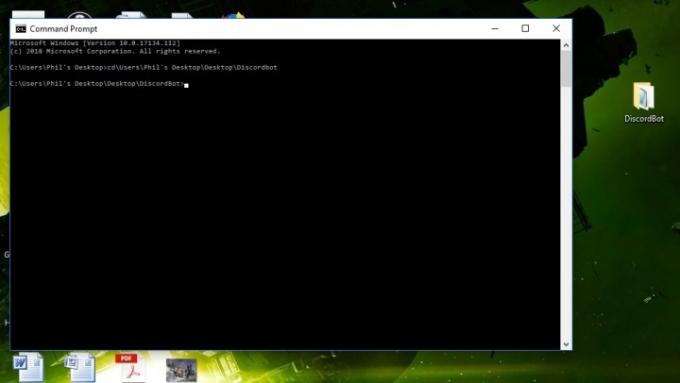
Étape 9 : Il est maintenant temps d'utiliser Node.js. Dans l'invite de commande, avec le dossier de votre bot Discord dans la ligne du chemin du fichier, tapez « npm install discord.io Winston – sauve. Cela installera automatiquement les fichiers dont vous avez besoin pour votre bot Discord dans le dossier directement.
Utilisez également l'invite de ligne de commande suivante pour installer des dépendances supplémentaires: npm install https://github.com/woor/discord.io/tarball/gateway_v6
Cela devrait vous fournir tous les fichiers dont vous avez besoin.

Étape 10 : Vous êtes maintenant prêt à partir. Pour essayer d'exécuter votre bot, tapez « node bot.js » dans l'invite de commande (assurez-vous que vous êtes toujours dirigé vers le dossier de votre bot Discord).
Pour tester les fonctionnalités de votre bot, revenez sur votre serveur Discord et essayez de taper « !intro » ou «! suivi du message d'invite que vous avez créé dans votre fichier « bot.js ». Si vous avez codé correctement votre bot, l'envoi de cette commande amènera votre bot à vous répondre avec le message que vous avez défini.
Félicitations, vous êtes le fier créateur d'un bot Discord.
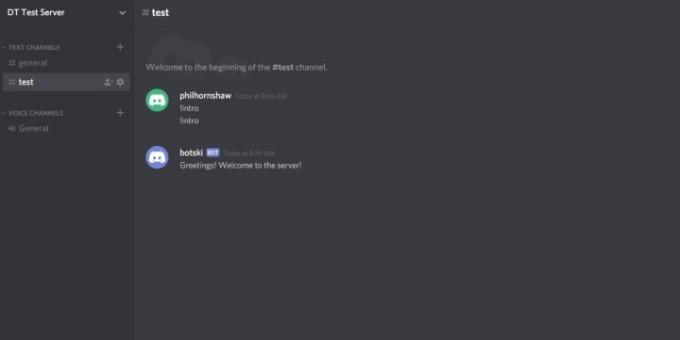
Ce qui est formidable avec Discord, c'est la communauté d'intérêts et de compétences partagés. Les utilisateurs de Discord créent toujours de nouveaux outils pour améliorer le service, y compris des robots. Certains créateurs téléchargeront leurs robots dans des bases de données publiques et permettront à d'autres de télécharger les robots et de les utiliser pour leurs serveurs. Les robots répertoriés dans les bases de données peuvent avoir une variété de fonctions codées, vous pourrez donc probablement trouver ce dont vous avez besoin. Avant de créer votre bot, faites une petite exploration sur Discord pour voir si quelqu'un d'autre a déjà créé exactement le bot dont vous avez besoin.
Vous pouvez rechercher des bases de données sur Google, ainsi que des robots Discord spécifiques. Vous pouvez également essayer de regarder Top.gg (anciennement Discordbots) ou Bots.ondiscord.xyz.
Recommandations des rédacteurs
- Comment transférer des données de votre PS4 vers PS5
- De combien de RAM avez-vous besoin?
- Vous ne pouvez pas caresser le chien dans Pikmin 4, mais vous pouvez le perfectionner
- Nintendo Direct juin 2023: comment regarder et à quoi s’attendre
- Fortnite Reality Augments: liste complète et comment les utiliser



