Si vous recherchez une alternative au clavier par défaut de votre smartphone ou tablette, celui de Microsoft Clavier SwiftKey – disponible sur iOS ou Android – peut être une option intéressante. Initialement publié en 2010, SwiftKey apporte des prédictions de frappe artificiellement intelligentes, une personnalisation étendue et des options de style de frappe variées sur votre appareil mobile. Que vous recherchiez un nouveau clavier pour améliorer votre efficacité de frappe ou que vous souhaitiez simplement consulter un thème plus agréable, nos trucs et astuces vous aideront à tirer le meilleur parti de SwiftKey.
Contenu
- Sauvegardez et synchronisez vos paramètres (Android et iOS)
- Ajouter une rangée de chiffres (Android et iOS)
- Activer les gestes SwiftKey classiques (Android et iOS)
- Personnalisez le thème de votre clavier (Android et iOS)
- Activer plusieurs langues (Android et iOS)
- Enregistrer des extraits dans le Presse-papiers (Android et iOS)
- Faites flotter votre clavier (Android)
- Vérifiez vos statistiques (Android et iOS)
- Insérez des emojis, des GIF et des photos (Android et iOS)
- Activer les touches fléchées pour la navigation (Android)
Veuillez noter que certaines fonctionnalités de SwiftKey ne sont disponibles que sur Android dispositifs.
Vidéos recommandées
Sauvegardez et synchronisez vos paramètres (Android et iOS)

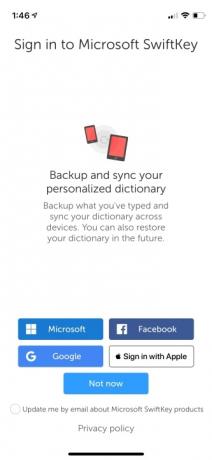

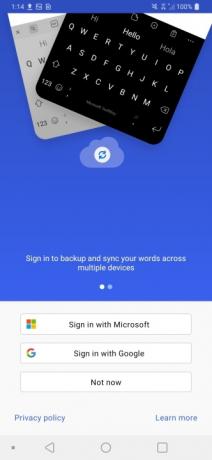
Avant de commencer à personnaliser SwiftKey pour votre appareil, assurez-vous de configurer la fonction de sauvegarde intégrée de l'application. Lorsque ce paramètre est activé, SwiftKey enregistrera les données qu'il a apprises sur votre style de frappe dans le cloud, qui pourront ensuite être récupérées par d'autres smartphones ou tablettes connectés et utilisant le clavier. Les nouvelles versions de SwiftKey peuvent sauvegarder et synchroniser vos mots sur plusieurs appareils lorsque vous vous connectez. Sur iOS, vous pouvez définir la sauvegarde immédiatement en vous connectant avec Microsoft, Google, Facebook, ou Connectez-vous avec Apple. Sur Android, connectez-vous avec Microsoft ou Google. Si vous ignorez l'étape de connexion dès le départ, vous pouvez toujours vous assurer que votre sauvegarde est activée en ouvrant l'application SwiftKey sur votre appareil et en accédant à Compte > Sauvegarde et synchronisation.
Ajouter une rangée de chiffres (Android et iOS)




Vous en avez assez de passer à un sous-menu pour saisir des chiffres? Avec SwiftKey, vous n'êtes qu'à quelques clics d'ajouter une rangée de chiffres à votre clavier sur l'une ou l'autre plateforme. Pour activer la rangée de chiffres sur Android, lancez l'application, puis appuyez sur Disposition et touches > Rangée numérique et activez-le. Sur iOS, appuyez sur Paramètres > Rangée numérique et activez le contrôle.
Activer les gestes SwiftKey classiques (Android et iOS)
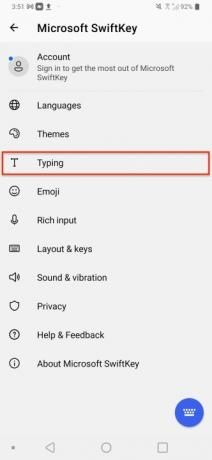
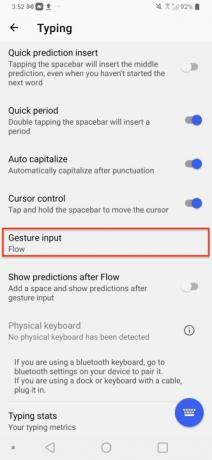

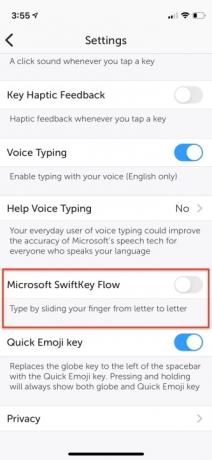
Si vous n'êtes pas fan de la fonctionnalité Flow de SwiftKey, qui vous permet de taper un mot en faisant simplement glisser votre doigt entre les lettres, essayez le mode SwiftKey classique. Pour désactiver SwiftKey Flow et passer en mode Classique, lancez l'application Swiftkey et accédez au Saisie > Saisie gestuelle > Gestes sur Android ou le contrôle Microsoft SwiftKey Flow sur iOS. Utilisez le bouton radio pour sélectionner l'option Gestes sur
Personnalisez le thème de votre clavier (Android et iOS)

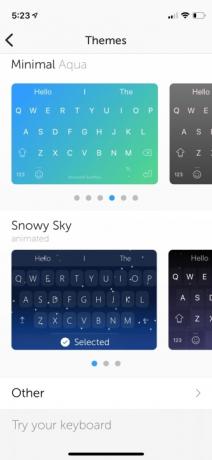
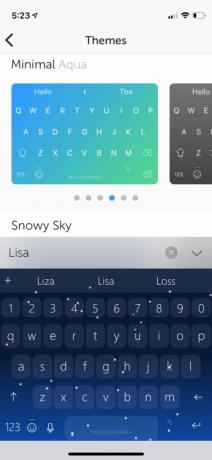
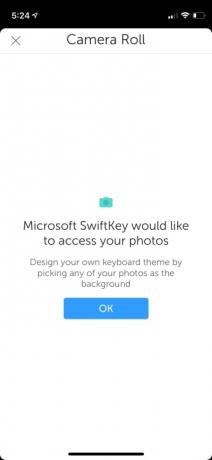
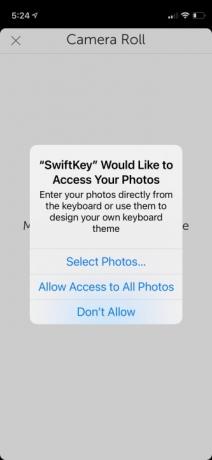
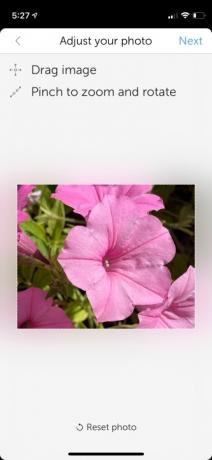


SwiftKey vous permet de personnaliser l'apparence de votre clavier. Vous pouvez choisir parmi de nombreux thèmes prédéfinis conçus par des professionnels ou créer votre propre clavier à partir de zéro. Pour sélectionner un thème de clavier, ouvrez l'application Swiftkey, puis sélectionnez l'option Thèmes. Faites défiler la sélection intégrée de thèmes de clavier et choisissez votre favori en appuyant dessus. Si vous souhaitez devenir plus personnel, sélectionnez le Concevez votre thème option en haut pour créer un clavier basé sur une image de vos photos.
Activer plusieurs langues (Android et iOS)


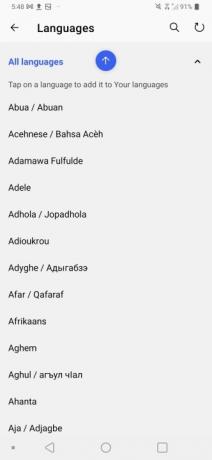
Es-tu multilingue? SwiftKey Keyboard facilite l'utilisation de plusieurs langues pour la correction automatique et la précision du dictionnaire. Pour ajouter des profils de langue de clavier supplémentaires, ouvrez l'application SwiftKey et sélectionnez Langues, et à partir de là, choisissez et téléchargez toutes les options de langue supplémentaires. Les utilisateurs d'Android peuvent sélectionner jusqu'à cinq langues, tandis que les utilisateurs d'iOS peuvent en sélectionner deux. Si votre langue utilise une disposition de clavier différente telle que AZERTY au lieu de QWERTY, vous pouvez facilement basculer entre les dispositions en maintenant la barre d'espace enfoncée.
Enregistrer des extraits dans le Presse-papiers (Android et iOS)

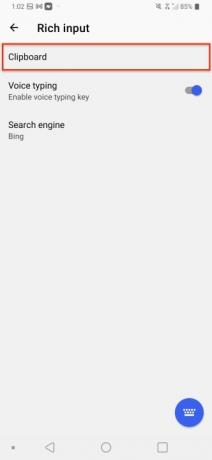
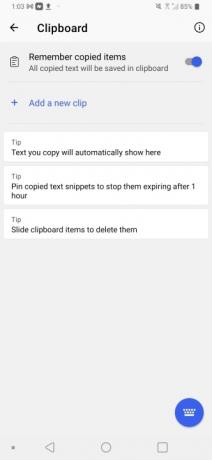
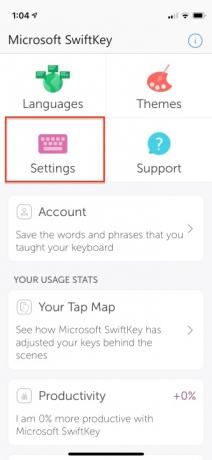
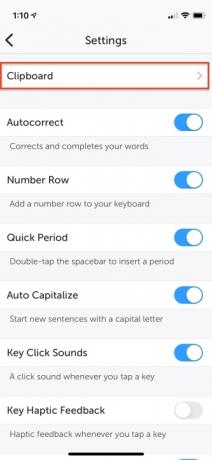
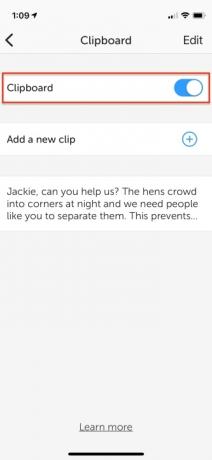
Souhaitez-vous pouvoir enregistrer le contenu que vous copiez dans un presse-papiers plus durable? SwiftKey comprend un puissant presse-papiers intégré qui enregistre le texte pendant une heure maximum. Pour accéder à votre presse-papiers et coller du contenu à partir de celui-ci, commencez par afficher le clavier et appuyez sur Entrée enrichie > Presse-papiers, où vous trouverez tous vos clips enregistrés de l’heure écoulée. Sur iOS, allez sur Paramètres > Presse-papiers pour l'activer. Ou appuyez sur Ajouter un nouveau clip pour sauver quelque chose.
Faites flotter votre clavier (Android)
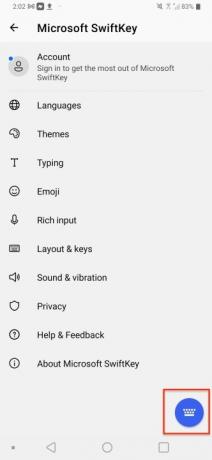



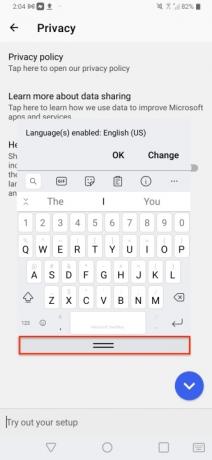
Supposons que vous ne souhaitiez pas que votre clavier soit ancré au bas de l'écran. Vous pouvez le faire flotter dans n'importe quelle position, mais uniquement si vous utilisez un téléphone Android. Déverrouillez le clavier puis appuyez sur l'icône à trois points dans la barre d'outils. Aller à Modes > Flottant puis appuyez et faites glisser les deux lignes en bas pour repositionner le clavier. Pour réancrer votre clavier, faites-le glisser vers le bas de votre écran.
Vérifiez vos statistiques (Android et iOS)

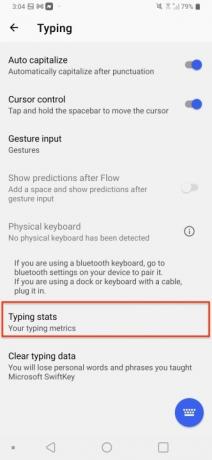


Vous voulez voir comment SwiftKey a amélioré votre expérience de frappe? Sur Android, accédez à Saisie > Statistiques de saisie et affichez les différentes catégories suivies par SwiftKey. Sur iOS, lancez simplement l’application et faites défiler vers le bas. Les statistiques d'utilisation vous permettent d'afficher votre carte de frappe pour voir comment votre clavier s'est ajusté en arrière-plan pour s'adapter à votre style de frappe, combien les fautes de frappe que le clavier a corrigées, la distance parcourue par votre doigt à l'aide de la fonction Flow, le nombre de mots prédit et plus.
Insérez des emojis, des GIF et des photos (Android et iOS)


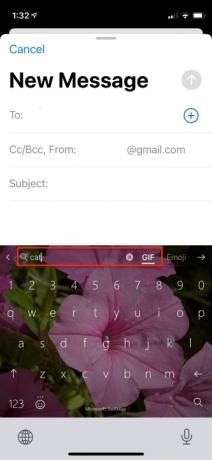


Essayez-vous d'exprimer vos émotions via du texte, mais avez besoin d'un GIF ou d'un emoji pour faire passer le message? SwiftKey vous permet d'insérer rapidement un emoji, un GIF ou une image à partir de votre pellicule d'un simple toucher. Avec le clavier ouvert, sélectionnez la barre d'outils en appuyant sur l'icône plus (+), puis sélectionnez le type de média que vous souhaitez insérer. Lors de la sélection d'un GIF ou d'un emoji, vous pouvez soit rechercher manuellement le contenu, soit utiliser la barre de recherche.
Activer les touches fléchées pour la navigation (Android)
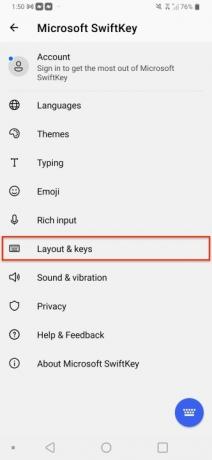


Si vous recherchez des touches fléchées pour faciliter la navigation dans le texte, ne cherchez pas plus loin. Lancez simplement l'application SwiftKey sur votre appareil et sélectionnez Disposition et touches > Touches fléchées. Lorsqu'il est activé, votre clavier affichera des touches fléchées en bas de l'écran, que vous pourrez utiliser pour parcourir des documents volumineux ou tout autre champ de texte.
Recommandations des rédacteurs
- Les meilleures applications de rencontres en 2023: nos 23 préférées
- Les 16 meilleures applications de messagerie pour Android et iOS en 2023
- Mon iPad recevra-t-il iPadOS 17? Voici tous les modèles compatibles
- Voici comment iPadOS 17 fait passer votre iPad au niveau supérieur
- iOS 17 est officiel, et ça va totalement changer votre iPhone
Améliorez votre style de vieDigital Trends aide les lecteurs à garder un œil sur le monde en évolution rapide de la technologie avec toutes les dernières nouvelles, des critiques de produits amusantes, des éditoriaux perspicaces et des aperçus uniques.




