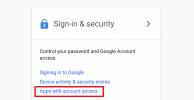Si vous en avez deux ou plus cellules dans Google Sheets que vous souhaitez combiner en une seule, vous pouvez fusionner les cellules avec un outil intégré. Cela vous permet de fusionner des cellules horizontalement, verticalement ou les deux.
Contenu
- Fusionner des cellules dans Google Sheets
- Combinez les données dans une nouvelle cellule
- Utilisez le module complémentaire Fusionner les valeurs
- Annuler la fusion des cellules dans Google Sheets
Peut-être craignez-vous de perdre des données lorsque vous fusionnez des cellules dans votre feuille de calcul. Il s'agit d'une préoccupation légitime en raison du fonctionnement de l'outil de fusion. Heureusement, une fois que vous connaîtrez la bonne façon de fusionner des cellules dans Google Sheets, vous n'aurez plus à vous inquiéter.
Regardons comment fusionner des cellules dans Google Sheets et des options pour conserver vos données lorsque vous le faites.
Vidéos recommandées
Modéré
15 minutes
PC, ordinateur portable, tablette ou téléphone intelligent avec accès à Google Sheets.
Fusionner des cellules dans Google Sheets
Vous pouvez avoir des en-têtes de colonnes ou même des en-têtes de lignes que vous souhaitez fusionner dans une seule cellule propre. Mais vous pouvez fusionner n'importe quelle cellule de votre feuille de calcul, y compris les plages de cellules, les colonnes et les lignes.
Étape 1: Sélectionnez les cellules que vous souhaitez fusionner en faisant glisser votre curseur dessus. (Remarque: vous ne pouvez fusionner que des cellules adjacentes.)
Étape 2: Clique le Fusionner des cellules flèche déroulante dans la barre d'outils ou Format > Fusionner des cellules du menu.
En rapport
- Qu'est-ce que Google Bard? Voici comment utiliser ce rival de ChatGPT
- Comment supprimer une page dans Google Docs
- Le rival ChatGPT de Google vient de se lancer dans la recherche. Voici comment l'essayer
Étape 3: Choisissez le type de fusion que vous souhaitez utiliser pour vos cellules parmi ces options :
- Fusionner tout : Fusionnez toutes les cellules sélectionnées horizontalement et verticalement.
- Fusionner verticalement : Fusionnez les cellules les unes sur les autres.
- Fusionner horizontalement : Fusionnez les cellules à droite et à gauche les unes des autres.
Si une option est grisée, cela signifie qu’elle ne s’applique pas aux cellules sélectionnées. Par exemple, si vous sélectionnez des cellules dans une ligne comme dans notre capture d'écran ci-dessous, vous ne verrez que Fusionner horizontalement disponible.

Étape 4: Après avoir choisi l’option de fusion, vous verrez vos cellules fusionnées en une seule cellule.

Étape 5 : Lorsque vous avez des données dans les cellules que vous fusionnez, une alerte apparaîtra vous informant que seules les données de la cellule en haut à gauche resteront. Si cela vous convient, cliquez sur D'ACCORD pour continuer à fusionner les cellules.
Si vous préférez ne pas continuer car vous perdrez des données, cliquez sur Annuler.
Vous pouvez ensuite combiner manuellement les données ou consulter l'une des options ci-dessous pour joindre ces données.

Combinez les données dans une nouvelle cellule
Vous pouvez combiner les données dans les cellules à l’aide de l’opérateur esperluette (&) et d’une formule de base.
Étape 1: Accédez à la nouvelle cellule dans laquelle vous souhaitez joindre les données et entrez les références des cellules à combiner avec l'esperluette entre elles comme ceci :
=A1&B1
Étape 2: Si vous souhaitez un séparateur entre les données, comme un espace ou un trait d'union, vous pouvez l'ajouter à la formule comme suit :
=A1&" "&B1
Ici, vous voyez un espace entre guillemets séparant les données que nous allons combiner.
Les deux formules ci-dessus combinent les valeurs de ces cellules en une seule chaîne.

Étape 3: Vous pouvez alors remplacer la cellule contenant les données qui seront conservées par les résultats de la formule ou simplement utiliser la ou les nouvelles cellules avec les données combinées.
Utilisez le module complémentaire Fusionner les valeurs
Une autre option consiste à utiliser le module complémentaire Merge Values de Google Sheets. Cette extension vous permet de conserver vos données lors de la fusion de cellules avec une interface facile à utiliser.
Garde en tête que Fusionner les valeurs est un module complémentaire tiers nécessitant l'accès à votre compte Google pour Google Sheets. Vous pouvez afficher ces autorisations dans la description de l'extension.
Étape 1: Une fois que vous avez installé le module complémentaire, revenez à votre feuille, sélectionnez les cellules que vous souhaitez fusionner et cliquez sur Rallonges > Fusionner les valeurs > Commencer du menu.

Étape 2: Lorsque la barre latérale du module complémentaire s'affiche, complétez les détails pour fusionner les cellules et conserver les données.
Choisissez comment fusionner les valeurs sélectionnées : Faites votre choix dans chaque ligne sélectionnée, dans chaque colonne sélectionnée ou dans une cellule.
Séparez les valeurs par : Sélectionnez votre séparateur parmi un espace, un point-virgule, une virgule ou un saut de ligne.
Placez les résultats dans le : Choisissez où vous souhaitez obtenir vos résultats dans la cellule de gauche ou dans la cellule de droite.
Possibilités : Cochez les cases des options supplémentaires que vous souhaitez appliquer, telles que sauter les cellules vides ou habiller le texte.

Étape 3: Cliquez sur Fusionner lorsque vous serez prêt, vos données seront combinées et vos cellules fusionnées.
Sachez que le Le module complémentaire Merge Values est gratuit pendant une période d’essai et nécessite ensuite un abonnement payant.

Annuler la fusion des cellules dans Google Sheets
Si vous fusionnez un ensemble de cellules dans Google Sheets et décidez plus tard que vous souhaitez les placer à nouveau dans des cellules distinctes, vous pouvez les annuler. Gardez à l’esprit que vous ne pouvez annuler la fusion que des cellules que vous avez fusionnées.
Sélectionnez la cellule que vous souhaitez annuler la fusion. Clique le Fusionner des cellules flèche déroulante dans la barre d'outils ou Format > Fusionner des cellules dans le menu et choisissez Dissocier la fusion.
La fusion de cellules dans Google Sheets est une fonctionnalité pratique et particulièrement utile pour les en-têtes de colonnes et de lignes. Espérons que l’une des options répertoriées ici pour conserver vos données si nécessaire fonctionne pour vous !
Pour utiliser des fonctionnalités supplémentaires, découvrez comment créer un graphique ou un tableau dans Google Sheets.
Recommandations des rédacteurs
- Comment ajouter des polices à Google Slides: guide étape par étape
- Comment utiliser Google SGE – essayez par vous-même l'expérience de recherche générative
- Comment mettre en exposant et en indice dans Google Docs
- Comment déposer une épingle dans Google Maps
- Ce sont les nouvelles fonctionnalités d'IA à venir dans Gmail, Google Docs et Sheets
Améliorez votre style de vieDigital Trends aide les lecteurs à garder un œil sur le monde en évolution rapide de la technologie avec toutes les dernières nouvelles, des critiques de produits amusantes, des éditoriaux perspicaces et des aperçus uniques.