AirPlay est l'une de ces fonctionnalités de continuité pratiques qui vous permet de partager du contenu entre vos appareils Apple. Une excellente façon de l'utiliser est d'envoyer de la musique de votre iPhone vers votre Mac ou vice versa. Un autre moyen pratique de profiter d’AirPlay consiste à diffuser ou à refléter votre écran entre appareils.
Contenu
- Exigences AirPlay
- Diffusez depuis votre iPhone ou iPad en utilisant AirPlay
- Miroir depuis iPhone ou iPad à l'aide d'AirPlay
- Miroir depuis Mac à l'aide d'AirPlay
Regardez une vidéo sur votre iPhone ou iPad et diffusez-la sur votre Mac, ou agrandissez l'écran de votre Mac en la reflétant sur votre Apple TV. Quoi que vous décidiez de utiliser Airplay pour la mise en miroir ou le streaming, nous allons vous montrer comment procéder.
Vidéos recommandées
Modéré
10 minutes
Mac, MacBook ou Apple TV
iPhone ou iPad
Exigences AirPlay
Il y a un peu conditions requises pour utiliser AirPlay avec vos appareils Apple.
- Confirmez que vous utilisez un iPhone, iPad ou Mac pris en charge par Continuity.
- Vérifiez que vos versions iOS, iPadOS et MacOS sont à jour et compatibles.
- Assurez-vous que vos appareils sont sur le même réseau.
Diffusez depuis votre iPhone ou iPad en utilisant AirPlay
Vous regardez peut-être une vidéo sur votre iPhone ou iPad et souhaitez l'afficher sur l'écran de votre Mac. Vous pouvez le faire en quelques clics avec AirPlay. Notez que la méthode exacte peut varier si vous utilisez une application tierce.
Étape 1: Pour diffuser une vidéo depuis l'application Photos, appuyez sur l'icône Partager bouton en bas. Sélectionner AirPlay et choisissez un appareil dans la liste. Pour arrêter la diffusion, appuyez sur le AirPlay bouton en haut à droite et choisissez Désactiver la diffusion en direct.

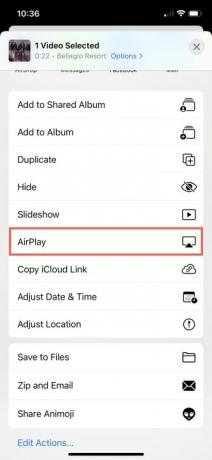
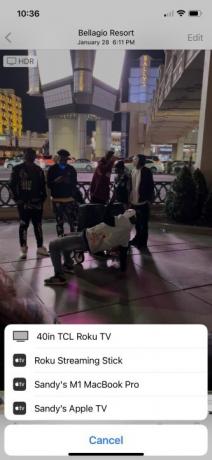
Étape 2: Pour diffuser une émission à partir de L'application TV d'Apple, appuyez sur le AirPlay bouton sur le côté gauche de la barre de contrôle. Choisissez l'appareil dans la liste. Pour arrêter la diffusion, appuyez sur le AirPlay à nouveau et sélectionnez votre appareil actuel pour y retourner l'émission.
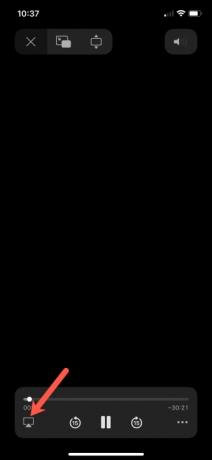
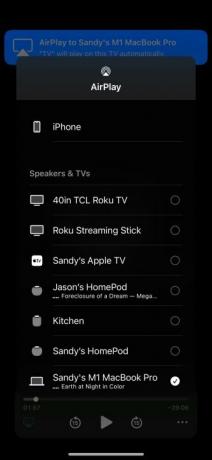
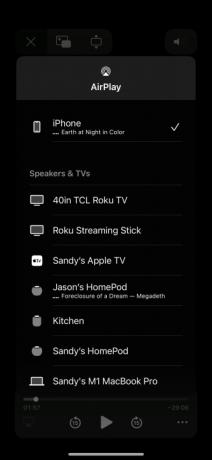
En rapport
- Comment connecter un iPhone à un Mac
- 9 nouveaux produits Apple qui pourraient être lancés en 2023
- Des molettes cliquables aux trackpads, voici les meilleurs designs Apple de tous les temps
Étape 3: Pour diffuser une vidéo à partir de l'application YouTube, appuyez sur le Casting icône en haut de la vidéo. Choisissez un appareil (ou sélectionnez Appareils AirPlay et Bluetooth si vous ne voyez pas votre appareil) et choisissez-le dans la liste. Pour arrêter la diffusion, appuyez sur le Casting à nouveau l'icône et sélectionnez votre appareil actuel pour y renvoyer la vidéo.
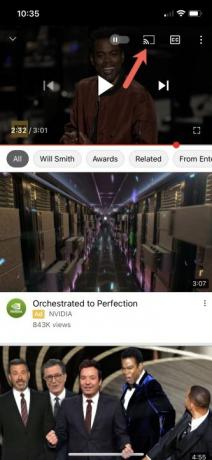
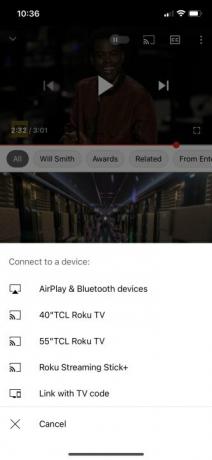
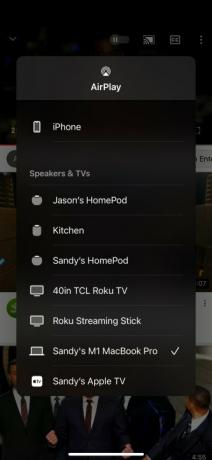
Miroir depuis iPhone ou iPad à l'aide d'AirPlay
Une autre façon pratique d’utiliser AirPlay consiste à refléter l’écran de votre iPhone ou iPad sur votre Mac, Apple TV ou Smart TV compatible.
Étape 1: Ouvrez le Centre de contrôle sur votre iPhone ou iPad et appuyez sur le bouton Miroir de l'écran icône.
Étape 2: Sélectionnez l'appareil sur lequel vous souhaitez effectuer la mise en miroir dans la liste.
Étape 3: Si un mot de passe AirPlay s'affiche sur votre Mac ou votre téléviseur, saisissez-le sur votre iPhone ou iPad.
Étape 4: Pour arrêter la mise en miroir, ouvrez le Centre de contrôle, appuyez sur le Miroir de l'écran icône, qui est mise en surbrillance lorsqu'elle est activée, et sélectionnez Arrêter la mise en miroir.
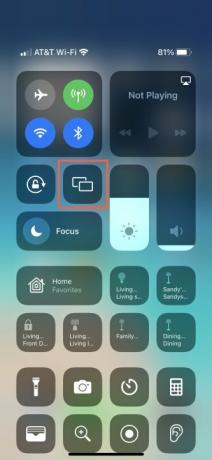
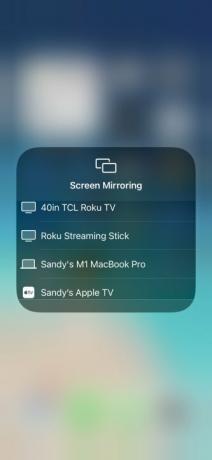
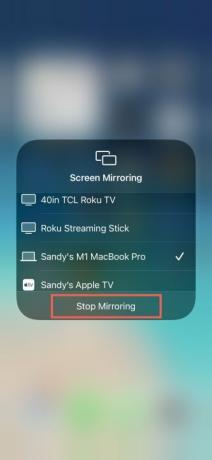
Miroir depuis Mac à l'aide d'AirPlay
Grâce à AirPlay, vous pouvez refléter l’écran de votre Mac sur votre Apple TV ou votre Smart TV compatible. C'est un excellent moyen de voir vos tâches professionnelles ou scolaires sur un écran plus grand.
Étape 1: Ouvrez le Centre de contrôle sur votre Mac et sélectionnez Miroir de l'écran.
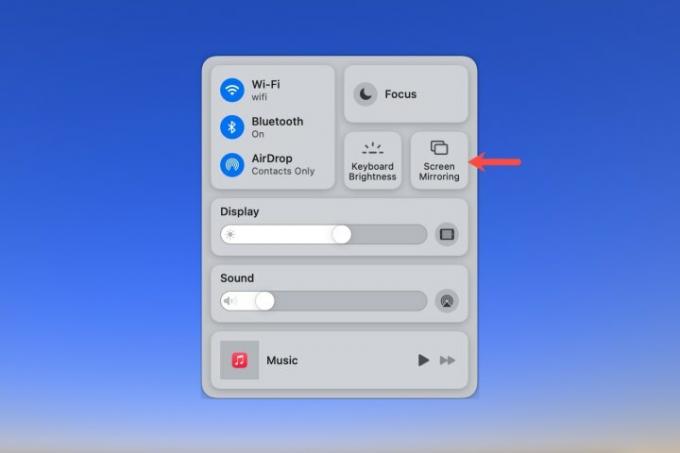
Étape 2: Choisissez votre téléviseur dans la liste.
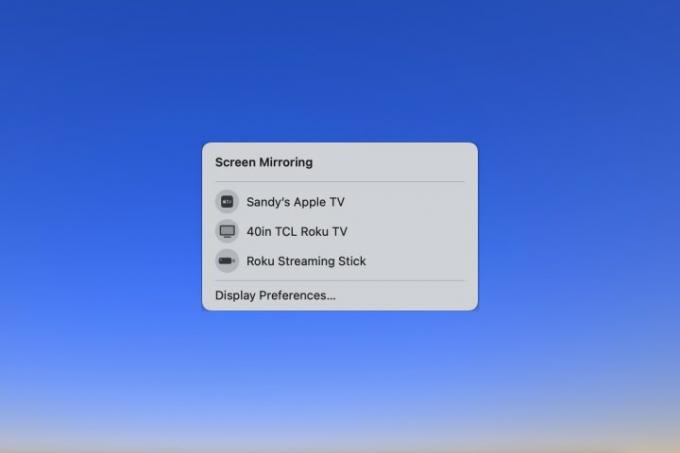
Étape 3: Retour au Miroir de l'écran option en surbrillance dans le centre de contrôle et choisissez une option pour refléter l'affichage ou Utiliser comme affichage séparé.
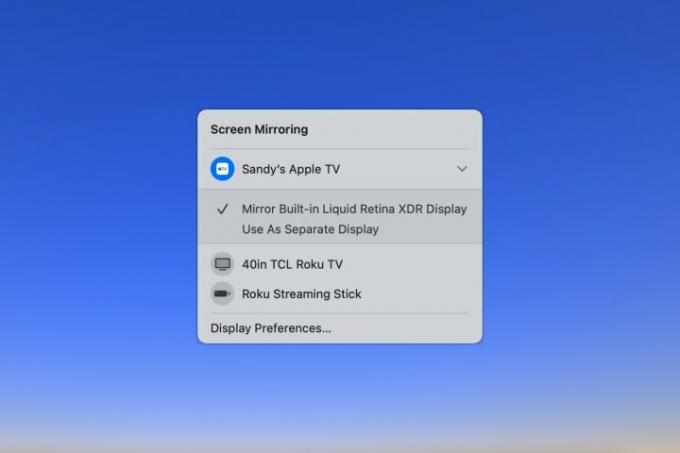
Étape 4: Si vous utilisez également des moniteurs, vous pouvez choisir lequel refléter sur le téléviseur.
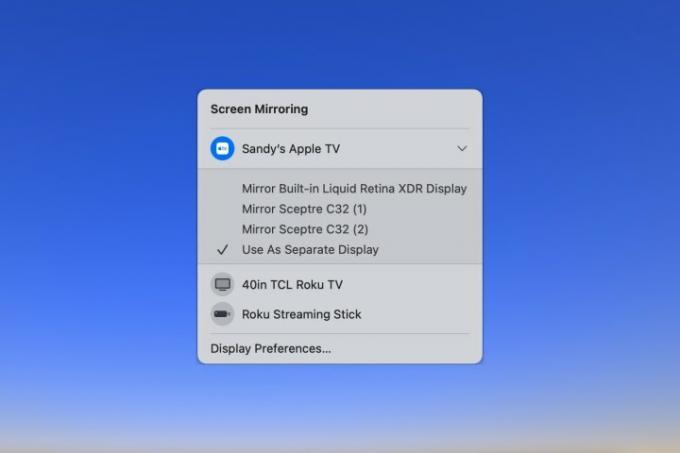
Étape 5 : Pour arrêter la mise en miroir de l'écran de votre Mac, sélectionnez l'icône Miroir de l'écran icône dans le centre de contrôle et cliquez sur le téléviseur pour le désélectionner.
Utiliser AirPlay pour mettre en miroir ou diffuser d'un écran d'appareil Apple à un autre est un excellent moyen de visionner des vidéos sur un écran plus grand, de partager ce que vous regardez ou d'étendre votre affichage.
Pour obtenir de l'aide sur les fonctionnalités supplémentaires de Continuité, consultez comment utiliser AirDrop et comment utiliser Handoff sur Mac.
Recommandations des rédacteurs
- Apple pourrait bientôt supprimer l'encoche de votre Mac et iPhone
- Cette fonctionnalité peu connue est ma partie préférée de l'utilisation conjointe d'un Mac et d'un iPhone.
- Comment sauvegarder un iPhone avec Mac, iCloud ou PC
- Apple vient de faire un grand pas en avant pour alimenter votre prochain MacBook
- Comment synchroniser votre calendrier Outlook avec un iPhone
Améliorez votre style de vieDigital Trends aide les lecteurs à garder un œil sur le monde en évolution rapide de la technologie avec toutes les dernières nouvelles, des critiques de produits amusantes, des éditoriaux perspicaces et des aperçus uniques.




