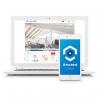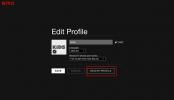Microsoft Word est utilisé quotidiennement par des millions de personnes pour leurs besoins en matière de documents. Le programme offre une variété de fonctionnalités qui peuvent s’avérer utiles. L'un de ces composants qui le rend plus accessible en termes de navigation sont les numéros de page, qui sont particulièrement utiles pour les documents Word plus longs.
Contenu
- Ajout de numéros de page
- Autres options de personnalisation
- Numéros de page de départ à partir de la page 2
- Numéros de page de départ sur une page spécifique
Nous examinons comment ajouter des numéros de page dans Microsoft Word.
Vidéos recommandées
Facile
5 minutes
Microsoft Word
PC
Ajout de numéros de page
Les numéros de page peuvent être ajoutés soit à l'en-tête (en haut), soit au pied de page (en bas), qui est complété par le possibilité d'appliquer différents styles, ainsi que la possibilité d'ajuster l'apparence du numéro de page lui-même.
Étape 1: Clique le Insérer onglet situé dans la rangée supérieure à côté de Maison.
Étape 2: Clique le Numéro de page et choisissez exactement l'endroit où vous souhaitez qu'il soit affiché dans le document. Vous pouvez choisir parmi les éléments suivants: Haut de page et Bas de la page sont les choix les plus courants. Le Marges des pages l'option le placera du côté de votre choix, tandis que Position actuelle l'implémentera là où se trouve le pointeur de votre souris.

Étape 3: Après avoir sélectionné l’emplacement du numéro de page, sélectionnez un style à votre goût. Cliquez maintenant sur le Fermer l'en-tête et le pied de page en haut ou double-cliquez n'importe où sur le corps principal du document Word.
Un numéro de page sera désormais automatiquement ajouté à chaque page de votre document Microsoft Word.
Autres options de personnalisation
Étape 1: Formatage des numéros de page: sélectionnez l'option Insérer et ouvrez l'onglet Formater le numéro de page menu. Vous serez accueilli avec différents choix de formatage, notamment le format des numéros, les numéros de chapitre ainsi que la numérotation des pages.

Étape 2: Personnalisez l'apparence des numéros de page: double-cliquez à l'endroit où votre numéro de page a été ajouté. Mettez en surbrillance le numéro de page en double-cliquant dessus. Allez maintenant au Maison onglet, après quoi vous pouvez modifier la police, le style, la taille et la couleur. Vous pouvez également appliquer un positionnement différent pour le numéro de page.

Étape 3: Suppression des numéros de page: cliquez sur l'icône Numéro de page onglet à l'intérieur Insérer. Sous le Formater les numéros de page champ, cliquez sur Supprimer les numéros de page.

Numéros de page de départ à partir de la page 2
Vous souhaiterez peut-être supprimer le numéro de page d'apparaître sur la première page car il peut contenir un index, une image d'introduction, une couverture, etc.
Étape 1: Double-cliquez sur la zone où vous avez placé le numéro de page (en-tête ou pied de page) sur la première page ou cliquez sur Insérer > En-tête ou pied de page > Modifier l'en-tête ou modifier le pied de page. À l'intérieur de Conception onglet qui est maintenant affiché dans Outils d’en-tête et de pied de page, clique le Première page différente bouton. Cliquez sur Fermer l'en-tête et le pied de page.

Étape 2: Cliquez sur la deuxième page avec votre souris. Clique le Insérer onglet, choisissez Numéro de page, et Formater les numéros de page. Au sein du Commencer à dans la case, entrez 0. Cliquez sur OK.

Étape 3: Le Insérer L'onglet doit toujours être ouvert. Clique le Numéro de page menu. Enfin, sélectionnez l'endroit où vous souhaitez placer le numéro de page et un style.

Numéros de page de départ sur une page spécifique
Si vous ne souhaitez pas que le numéro de page commence à partir de la première page de votre document, vous pouvez commencer les numéros de page sur une page spécifique dans Word en suivant le processus suivant.
Étape 1: Si vous souhaitez que votre numéro de page commence, par exemple, à la page 4, cliquez avec votre souris n'importe où sur la page 3. Cliquez maintenant sur le Mise en page onglet, sélectionnez Pauses, et choisissez le Page suivante bouton.

Étape 2: Le champ de saisie devrait automatiquement être déplacé vers la quatrième page. Sinon, cliquez sur cette page manuellement. Dirigez-vous maintenant vers le Insérer onglet, cliquez sur Numéros de page, et ajoutez l'endroit où vous souhaitez saisir le numéro de page.
Étape 3: Par défaut, le numéro de page sera désormais mis en surbrillance. Le Lien vers le précédent Le champ sera déjà sélectionné dans le panneau supérieur. Cliquez sur ce bouton pour le désélectionner.

Étape 4: Le numéro de page sera toujours mis en évidence par défaut. Allez maintenant au Numéro de page menu à l'intérieur Insérer et cliquez Formater les numéros de page. Sur le Numérotation des pages champ, cliquez sur Commencer à. Cela devrait automatiquement entrer 1 dans la case. Si ce n’est pas le cas, saisissez vous-même le chiffre 1. Cliquez sur D'ACCORD.
Vous verrez maintenant la page que vous avez sélectionnée pour commencer votre numérotation de page présentera le numéro 1. Dans ce cas, la quatrième page aura le numéro de page défini sur 1. La 5ème page aura désormais le numéro de page défini sur 2 et ainsi de suite.

Étape 5 : Les sections de pied de page seront toujours ouvertes pour modification. Sur la page précédente, mettez en surbrillance le numéro de page (dans ce cas, la troisième page portera le numéro 3) et supprimez-le, après quoi tous les numéros de page précédents avant cette page spécifique seront automatiquement supprimé.

Recommandations des rédacteurs
- Comment rappeler un e-mail dans Outlook
- Comment ajouter des jeux externes à votre bibliothèque Steam
- Comment exporter un document Word vers Kindle
- Comment dessiner dans Microsoft Word
- Comment réinitialiser les paramètres d'usine de Windows 10 ou Windows 11
Améliorez votre style de vieDigital Trends aide les lecteurs à garder un œil sur le monde en évolution rapide de la technologie avec toutes les dernières nouvelles, des critiques de produits amusantes, des éditoriaux perspicaces et des aperçus uniques.