Saviez-vous qu'au lieu de saisir votre iPhone lorsqu'un appel arrive, vous pouvez y répondre sur votre Mac? Si vous travaillez activement, naviguez sur Internet ou jouez à un jeu, vous pouvez voir un appel entrant sur l'écran de votre Mac et y répondre d'un simple clic. C'est un moyen pratique avoir une conversation FaceTime pendant que votre iPhone charge ailleurs ou de l’autre côté de la pièce.
Contenu
- Conditions requises pour les appels téléphoniques sur Mac
- Configurez votre iPhone pour envoyer des appels vers Mac
- Configurer votre Mac pour recevoir des appels
- Répondre aux appels téléphoniques sur Mac
- Activer et personnaliser les notifications FaceTime sur Mac
Nous vous expliquerons les exigences, les paramètres et les options pour que vous puissiez commencer à répondre à ces appels téléphoniques Mac.
Vidéos recommandées
Facile
5 minutes
Ordinateur Mac
iPhone
Application FaceTime
Conditions requises pour les appels téléphoniques sur Mac
Pour commencer, assurez-vous que votre Mac et votre iPhone correspondent
Exigences de continuité d’Apple. Confirmez ensuite que les éléments suivants sont en place :- Vous êtes connecté à iCloud et FaceTime sur les deux appareils avec le même identifiant Apple.
- Le Wi-Fi est activé sur les deux appareils.
- Vos appareils sont connectés au même réseau via Wi-Fi ou Ethernet.
Si tout est défini, vous pouvez procéder à l'ajustement de quelques paramètres pour permettre à ces appels de passer.
Configurez votre iPhone pour envoyer des appels vers Mac
Pour permettre de répondre aux appels sur votre Mac, vous devez activer un paramètre sur votre iPhone.
Étape 1: Ouvrir Paramètres et sélectionnez Téléphone.
Étape 2: Sous Appels, choisissez Appels sur d'autres appareils.
En rapport
- Vous pouvez jouer à presque tous les jeux Windows sur Mac – voici comment procéder
- Comment combiner des fichiers PDF sur Windows, macOS ou le Web
- L’iMac M3 32 pouces d’Apple pourrait être confronté à un nouveau retard
Étape 3: Activez la bascule en haut pour Autoriser les appels sur d'autres appareils.
Étape 4: Sous Autoriser les appels, activez la bascule pour votre Mac.
Vous pouvez ensuite appuyer sur le flèche en haut à gauche pour quitter les préférences du téléphone, puis fermez vos paramètres.
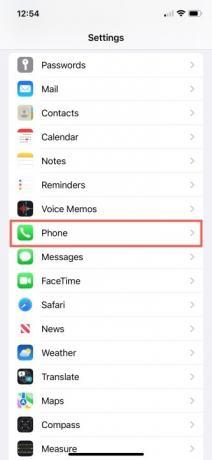
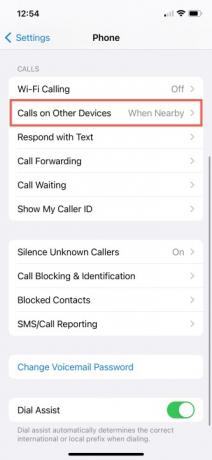

Configurer votre Mac pour recevoir des appels
Pour commencer à recevoir des appels sur MacOS, il vous suffit de cocher une case dans les paramètres de FaceTime.
Étape 1: Ouvrir FaceTime sur votre Mac.
Étape 2: Sélectionner FaceTime > Préférences depuis la barre de menu.
Étape 3: Choisir la Paramètres en haut de la fenêtre suivante.
Étape 4: Cochez la case pour Appels depuis iPhone.
Vous pouvez ensuite fermer les Préférences en cliquant sur le bouton X en haut à gauche de la fenêtre.

Répondre aux appels téléphoniques sur Mac
Lorsque vous recevez un appel téléphonique sur votre iPhone, vous pouvez y répondre sur votre Mac via l'application FaceTime. Vous devriez voir une bannière ou une alerte s’afficher lorsque l’appel arrive.
Ensuite, effectuez l'une de ces actions :
- Cliquez sur Répondre pour prendre l'appel.
- Cliquez sur Déclin pour envoyer l'appel vers la messagerie vocale.
- Cliquez sur la flèche à côté de Déclin à envoyer l'appel vers la messagerie vocale et recevez un rappel concernant l'appel.
Activer et personnaliser les notifications FaceTime sur Mac
Pour être sûr de ne manquer aucun appel, vous pouvez personnaliser les notifications pour l'application FaceTime sur votre Mac selon vos préférences.
Étape 1: Ouvrir Préférences de système en utilisant l'icône dans votre Dock ou l'icône Apple dans la barre de menu.
Étape 2: Sélectionner Notifications et mise au point.
Étape 3: Prendre Notifications en haut de la fenêtre suivante.
Étape 4: Choisir FaceTime sur la gauche.
Étape 5 : Sur la droite, activez la bascule supérieure pour Autoriser les notifications.
Prendre Bannières ou Alertes selon l'option que vous préférez. Les bannières sont temporaires tandis que les alertes restent sur votre écran jusqu'à ce que vous interveniez dessus.
Si vous le souhaitez, cochez les cases des éléments restants. Vous pouvez afficher des notifications sur l'écran de verrouillage et dans le centre de notifications, affichez une icône d'application de badge, jouez des sons pour les notifications, affichez des aperçus et autorisez le regroupement des notifications.
Lorsque vous avez terminé, fermez les Préférences Système à l'aide du bouton X en haut à gauche de la fenêtre.

Répondre aux appels depuis votre iPhone pendant que vous travaillez ou jouez sur votre Mac est pratique. Pour vous assurer de ne pas recevoir d'appels indésirables, consultez comment bloquer les appels sur votre iPhone.
Recommandations des rédacteurs
- Ce menu caché a changé à jamais la façon dont j'utilise mon Mac
- Le MacBook Pro M3 pourrait être lancé plus tôt que prévu
- L'installation de la mise à jour de sécurité vitale pour les appareils Apple ne prend que quelques minutes
- Comment macOS Sonoma pourrait réparer les widgets – ou les aggraver encore
- J'espère qu'Apple apportera cette fonctionnalité Vision Pro à l'iPhone
Améliorez votre style de vieDigital Trends aide les lecteurs à garder un œil sur le monde en évolution rapide de la technologie avec toutes les dernières nouvelles, des critiques de produits amusantes, des éditoriaux perspicaces et des aperçus uniques.

