Avec Keynote sur Mac, vous pouvez créer de superbes présentations pour des projets professionnels, éducatifs et même personnels. Mais tout ne se passe pas comme prévu lorsque vous créez un diaporama. Vous pouvez ajouter une image, saisir du texte ou apporter une modification de mise en forme que vous souhaiteriez ne pas avoir effectuée.
Contenu
- Annulez votre dernière action dans Keynote
- Annulez vos dernières actions
- Refaire votre dernière action dans Keynote
- Annuler ou Rétablir est grisé ?
Avec la fonctionnalité Annuler de Keynote, vous pouvez effacer votre dernière action. Que vous ajoutiez un élément que vous souhaitez supprimer immédiatement ou que vous apportiez une modification de formatage qui ne fonctionne pas, Annuler est votre gomme numérique dans Keynote.
Vidéos recommandées
Facile
5 minutes
Ordinateur Mac
Application Apple Keynote
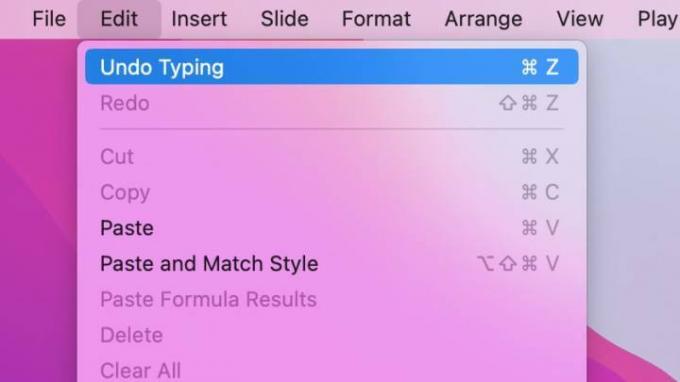
Annulez votre dernière action dans Keynote
Si vous souhaitez annuler la dernière action effectuée dans Keynote sur Mac, sélectionnez Modifier > annuler dans la barre de menu.
Pour confirmer que vous annulez ce que vous aviez l’intention de faire, vous verrez également quelle a été cette dernière action. Par exemple, si vous venez de taper un mot, cela affichera Annuler la saisie; si vous supprimiez une image, elle s'afficherait Annuler effacer.
Lorsque vous sélectionnez annuler, vous devriez voir que la dernière action est annulée.
Si vous préférez utiliser un raccourci clavier au lieu de la barre de menu, appuyez sur Commande + Z pour annuler une action.
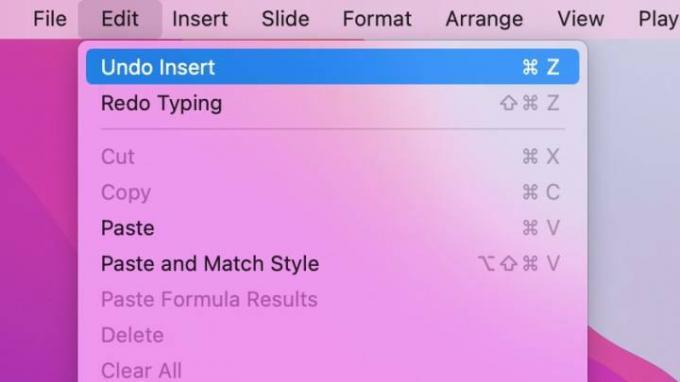
Annulez vos dernières actions
La fonctionnalité Annuler de Keynote n’est pas seulement une gomme unique. Vous pouvez continuer à annuler les actions précédentes.
Par exemple, disons que vous insérez une forme, puis que vous tapez du texte à l’intérieur de celle-ci. Lorsque vous sélectionnez Modifier, tu verras Annuler la saisie parce que c'était la dernière action. Si vous sélectionnez cela et revenez ensuite à Modifier, tu verras alors Annuler l'insertion parce que cette action a eu lieu avant la frappe.
La clé est que vous pouvez continuer à annuler chaque action précédente dans l’ordre. Cependant, vous ne pouvez pas passer à des actions spécifiques entre les deux.
Si vous utilisez le raccourci clavier mentionné ci-dessus, Commande + Z, vous pouvez continuer à appuyer sur cette combinaison de touches pour annuler chaque action dans l'ordre.
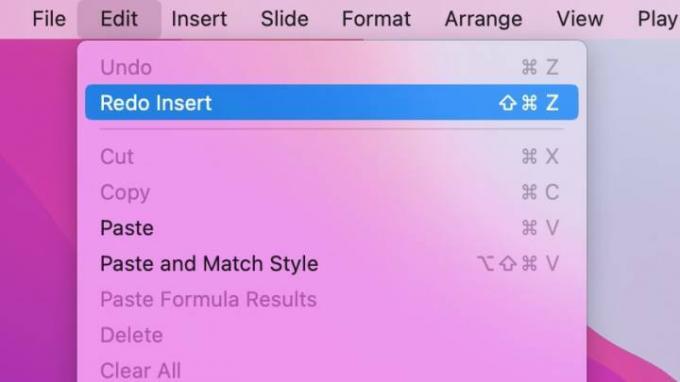
Refaire votre dernière action dans Keynote
L'équivalent d'Undo dans Keynote est Redo. Refaire est comme la gomme de la gomme qui vous permet de refaire quelque chose que vous venez d'annuler.
Par exemple, disons que vous insérez un tableau sur votre diapositive, changez d'avis et sélectionnez Modifier > Annuler l'insertion pour supprimer le tableau. Vous pourrez alors vous rendre à Modifier > Rétablir l'insertion pour remettre la table.
Rétablir fonctionne exactement comme la fonction Annuler. Vous verrez la dernière action à côté dans le menu et pourrez continuer à refaire chaque action que vous avez précédemment annulée.
Si vous préférez utiliser un raccourci clavier plutôt que la barre de menu, appuyez sur Changement + Commande + Z refaire une action. Comme le raccourci clavier pour Annuler, vous pouvez continuer à appuyer sur cette combinaison de touches pour refaire chaque action dans l'ordre.
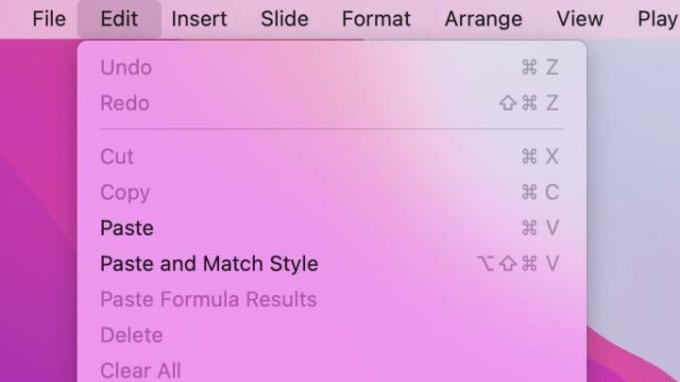
Annuler ou Rétablir est grisé ?
Si vous sélectionnez Modifier dans la barre de menus avec l'intention d'annuler ou de refaire une action et que l'une ou les deux sont grisées, il y a une raison: il n'y a aucune autre action à annuler ou à refaire.
De plus, si vous fermez votre présentation et la rouvrez, vous n'aurez pas les options Annuler ou Rétablir jusqu'à ce que vous effectuiez une nouvelle action. Vous pouvez enregistrer votre présentation et continuer à utiliser Annuler ou Rétablir, mais une fois le diaporama fermé, vous lancerez une nouvelle série d'actions lorsque vous le rouvrirez.
Recommandations des rédacteurs
- Ce menu caché a changé à jamais la façon dont j'utilise mon Mac
- Comment combiner des fichiers PDF sur Windows, macOS ou le Web
- Comment connecter un iPhone à un Mac
- Le macOS Sonoma d'Apple a une fonctionnalité qui change la donne – littéralement
- Comment définir une imprimante par défaut sur Windows ou Mac
Améliorez votre style de vieDigital Trends aide les lecteurs à garder un œil sur le monde en évolution rapide de la technologie avec toutes les dernières nouvelles, des critiques de produits amusantes, des éditoriaux perspicaces et des aperçus uniques.




