Même si la technologie n'a pas encore tenu ses promesses Le monde de demain et Les Jetson — Comme les serviteurs androïdes et les voitures volantes, la possibilité de parler face à face par vidéoconférence depuis presque n'importe où sur la planète est passée de la science-fiction à un phénomène quotidien. Que vous connectiez une équipe commerciale distribuée pour une réunion de mise à jour hebdomadaire ou que vous sachiez simplement bonjour à des amis et à la famille éloignés, Zoom est un excellent moyen de planifier des réunions pour des occasions personnelles et professionnelles.
Contenu
- Étape 1: Ouvrez le client Zoom ou connectez-vous à Zoom dans un navigateur Web
- Étape 2: Sélectionnez les paramètres de planification d'une réunion
- Étape 3: Créez votre réunion Zoom
Si seulement vous pouviez réunir tout le monde en même temps! La meilleure façon de le faire est de planifier une réunion Zoom.
Vidéos recommandées
Lorsque vous planifiez une réunion pour votre entreprise, sachez que l'administrateur de votre compte peut bloquer des fonctionnalités spécifiques ou exiger des informations supplémentaires de la part des participants pour les utiliser. Si tel est le cas, vous verrez peut-être un astérisque (« * ») à côté du paramètre, mais vous pouvez cliquer sur les liens intégrés dans chaque option pour plus d'informations. Notez que les réunions pour les utilisateurs du compte de base se termineront automatiquement après 40 minutes s'il y a trois participants ou plus.
En rapport
- WWDC 2023: tout annoncé lors du grand événement d'Apple
- Vous possédez un iPhone, un iPad ou un MacBook? Installez cette mise à jour critique dès maintenant
- Ce bug majeur d'Apple pourrait permettre aux pirates de voler vos photos et d'effacer votre appareil
Étape 1: Ouvrez le client Zoom ou connectez-vous à Zoom dans un navigateur Web
Après vous être connecté à Zoom via le client ou un navigateur, sélectionnez le Calendrier icône qui ressemble à une page de calendrier. Cela ouvrira une nouvelle fenêtre ou vous amènera au Planifier une réunion page où vous pourrez confirmer les détails de votre vidéoconférence.
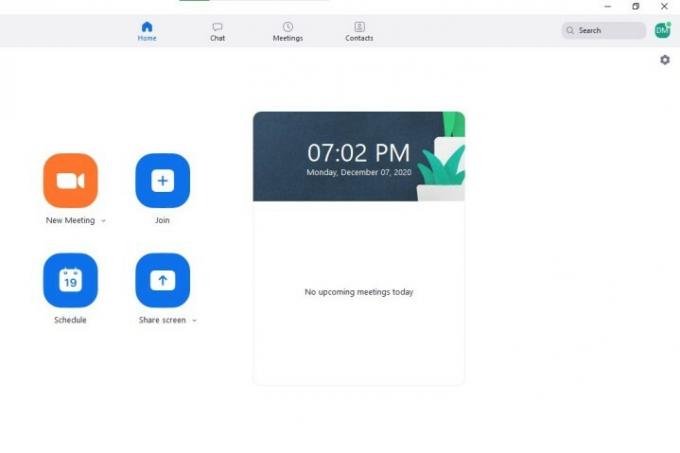
Étape 2: Sélectionnez les paramètres de planification d'une réunion
Du Planifier une réunion fenêtre, vous pouvez parcourir les paramètres suivants. Les options de base incluent le choix d'un nom, d'une durée, d'une date et d'une heure pour votre réunion — l'heure et la durée peuvent être ajustées par incréments de 15 minutes. Notez que votre réunion et celle des autres participants peut commencer à tout moment avant l’heure prévue. Zoom utilisera automatiquement le fuseau horaire de votre ordinateur, mais vous pouvez sélectionner un fuseau horaire différent à l'aide du menu déroulant.
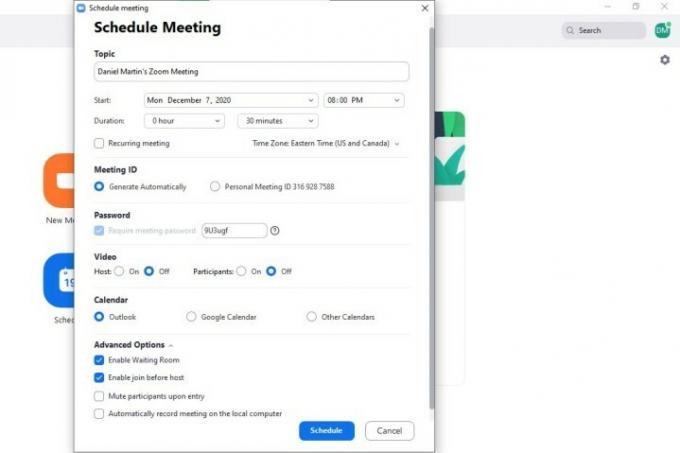
Il se peut que vous ne voyiez pas les options désactivées et verrouillées par l'administrateur du compte, mais les options incluent généralement :
- Créez un identifiant récurrent qui restera le même pour chaque session pour les réunions régulières. Vous pouvez utiliser votre identifiant personnel ou en créer un généré aléatoirement. Si vous rendez la réunion récurrente, n’oubliez pas de la planifier dans votre service de calendrier.
- Utilisez un mot de passe de réunion que les participants devront saisir avant d’y accéder (les utilisateurs professionnels doivent créer des mots de passe qui répondent aux exigences de sécurité de leur administrateur).
- Décidez si la vidéo de l'hôte et des participants est activée ou désactivée lorsque vous rejoignez vos réunions, bien que l'hôte et les participants aient toujours la possibilité de démarrer leur vidéo.
- Envoyez des invitations avec des liens rapides pour ouvrir les services de calendrier et créer des événements avec iCal et Perspectives ou téléchargez des fichiers ICS pour utiliser d'autres services de messagerie. Vous pouvez également sélectionner Autres services de téléchargement pour copier l'URL, la date et l'heure des réunions.
Les options avancées incluent l'activation de la salle d'attente, permettant aux participants de se joindre avant l'hôte, de déterminer si les participants sont automatiquement mis en sourdine à l'entrée et en choisissant si l'ordinateur local enregistre le réunion.
Étape 3: Créez votre réunion Zoom
Sélectionner Calendrier pour créer votre réunion, et une fenêtre avec votre service préféré s'ouvrira (Google, dans cet exemple). Vous pouvez ajouter des invités et définir leurs autorisations, envoyer des notifications avant la réunion, déterminer votre visibilité par défaut et envoyer des invitations avec une URL, un identifiant de réunion et un mot de passe (si nécessaire).
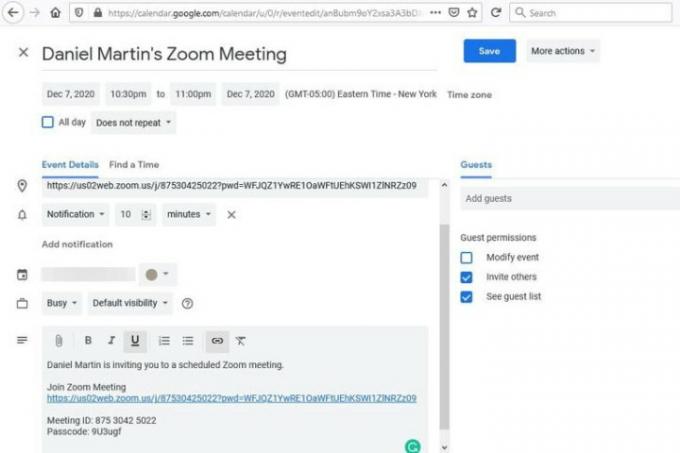
Recommandations des rédacteurs
- Vous possédez un iPhone, un iPad ou une Apple Watch? Vous devez le mettre à jour maintenant
- Voici pourquoi la WWDC pourrait être un « événement critique » pour Apple
- Les problèmes de Zoom les plus courants et comment les résoudre
- Lancement du site Web Apple Security Research pour protéger votre Mac
- Vos conversations Siri peuvent avoir été enregistrées sans votre autorisation
Améliorez votre style de vieDigital Trends aide les lecteurs à garder un œil sur le monde en évolution rapide de la technologie avec toutes les dernières nouvelles, des critiques de produits amusantes, des éditoriaux perspicaces et des aperçus uniques.




