La fonctionnalité de partage familial d’Apple n’est pas disponible uniquement pour les appareils iOS; vous pouvez également le configurer sur votre Mac. Le service vous permet de partager des applications que vous avez personnellement achetées, ainsi que de permettre aux membres de votre famille d'utiliser vos livres, films et bien plus encore. Voyons comment utiliser le partage familial sur un Mac.
Contenu
- Configuration du partage familial
- Personnalisation des paramètres de partage familial
Vidéos recommandées
Facile
10 minutes
Un ordinateur de bureau Mac ou un MacBook
Configuration du partage familial
Étape 1: Sur votre Mac, ouvrez Préférences de système sous l'onglet de l'icône Apple dans le coin supérieur gauche du bureau. Si vous êtes connecté à votre compte Apple ID sur votre Mac, alors Partage Familial devrait apparaître. Cependant, si vous ne voyez pas l'icône, connectez-vous simplement à votre identifiant Apple et revenez à Préférences de système.
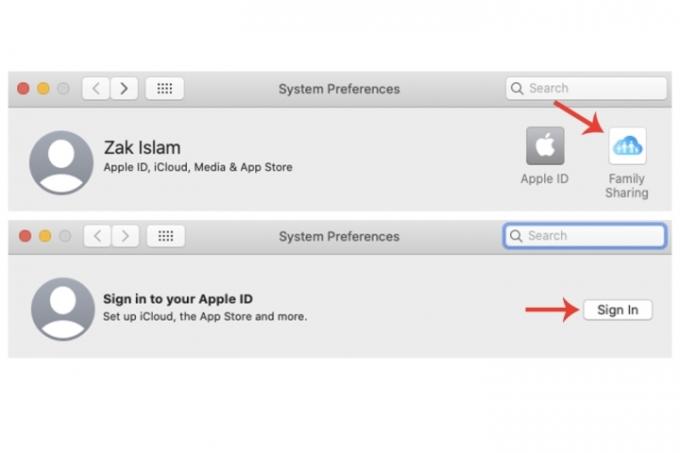
Étape 2: Cliquez sur Partage Familial
. Dans cette fenêtre, il vous sera demandé si vous souhaitez être l'organisateur de la famille. Clique le Suivant bouton pour confirmer. Dans la fenêtre suivante, il vous sera demandé si vous souhaitez Partagez vos achats. Vous avez également la possibilité d'utiliser un autre compte. Cliquez sur Suivant.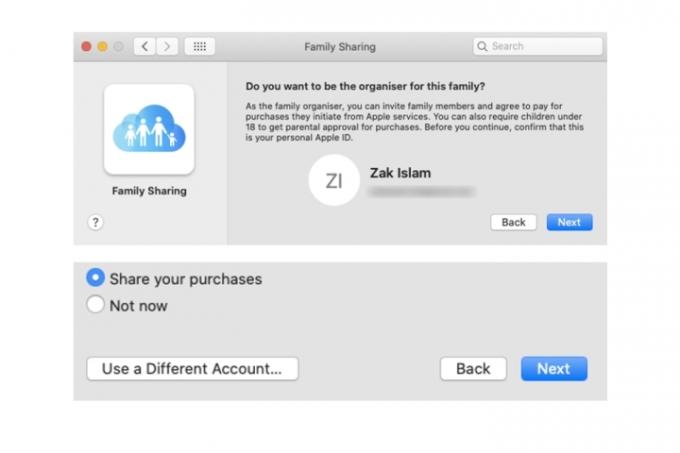
En rapport
- Rapport: les MacBook 2024 d’Apple pourraient être confrontés à de graves pénuries
- Vous pouvez jouer à presque tous les jeux Windows sur Mac – voici comment procéder
- Les Mac M3 pourraient être lancés cette année – avec un ajout surprenant
Étape 3: Dans la fenêtre de paiement, vos informations de paiement avec votre compte Apple ID seront affichées. Il est également possible d'utiliser un autre mode de paiement via un bouton en bas à côté de Suivant. Tous les achats effectués par les membres de votre famille que vous ajoutez au service seront connectés à votre carte pour acheter de telles applications. Cliquez sur Suivant. Acceptez les termes et conditions et cliquez Accepter.

Étape 4: Outre le partage d'applications, etc., le partage familial sur un Mac vous permet également de partager l'emplacement de vos appareils connectés avec les membres de votre famille. Cliquez sur Fait.
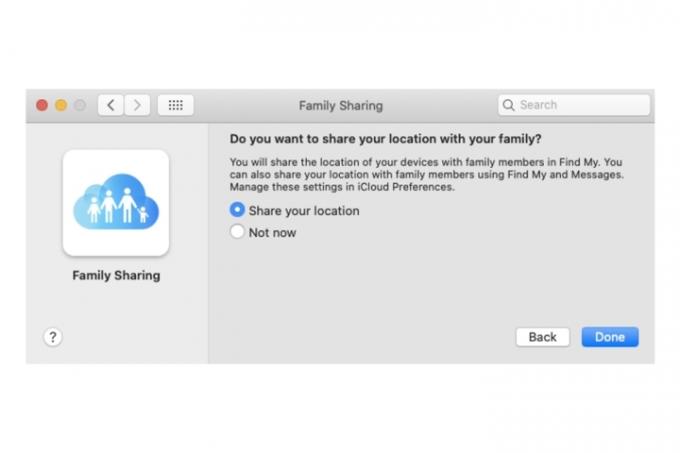
Étape 5 : Vous pouvez désormais ajouter des personnes au partage familial de votre Mac. Clique le Ajouter un membre de la famille, saisissez son nom ou son adresse e-mail, puis sélectionnez Continuer. Vous devrez confirmer votre propre mot de passe Apple ID pour continuer, ainsi que confirmer certains détails relatifs à la carte de paiement de votre compte.
Une fois ajoutés, ils recevront un e-mail. Après avoir accepté l’invitation, leur statut au sein du groupe familial sera modifié en conséquence.
Si vous souhaitez ajouter plus de membres au groupe, cliquez sur le bouton + et suivez les mêmes étapes indiquées ci-dessus.

Personnalisation des paramètres de partage familial
Étape 1: Clique le Partage d'achat languette. Vous pouvez choisir de désactiver l'option pour Partager mes achats, ainsi que la modification des détails de la carte. Vous pouvez également désactiver complètement Partage d'achat en sélectionnant le Éteindre bouton.

Étape 2: Clique le Stockage iCloud languette. Il vous demandera de passer à un plan d'abonnement iCloud supérieur afin de partager votre compte avec les membres de votre famille.

Étape 3: Clique le Partage de position languette. Si vous ne l'avez pas activé lors du processus de configuration initial du partage familial, ouvrez l'application Find My sur votre Mac. Une fois que vous l'avez configuré, sélectionnez le Personnes, puis sélectionnez le nom d'un membre de la famille. Enfin, cliquez sur le Partager ma position option.
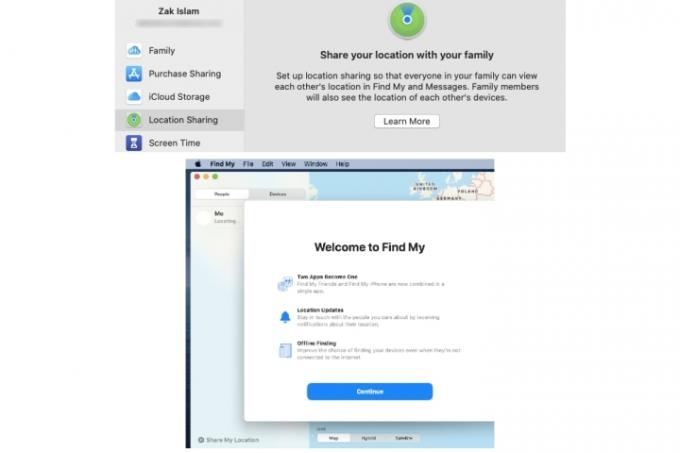
Étape 4: Clique le Temps d'écran languette. Ici, vous pouvez gérer le temps d'écran avec les membres de votre famille ajoutés au groupe en sélectionnant l'option Ouvrir les paramètres de temps d'écran bouton.
Pour en savoir plus sur le temps d'écran, consultez notre guide sur la fonctionnalité Mac utile.
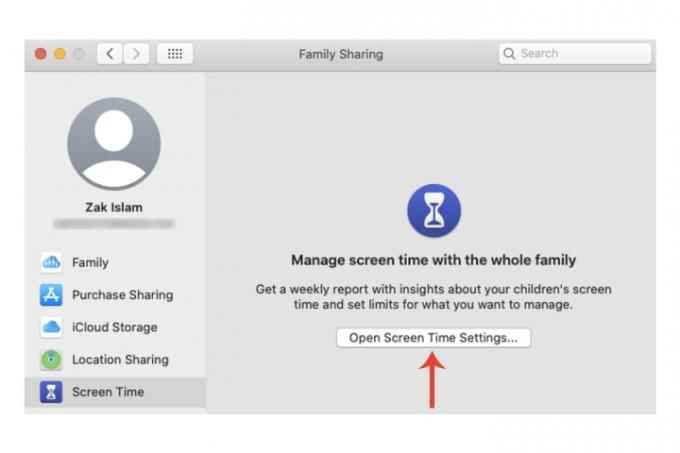
Si vous n'êtes pas très familier avec les différentes fonctionnalités de Mac ou si vous venez d'acheter un nouveau Mac ou MacBook, consultez nos guides pour utiliser plusieurs bureaux sur votre Mac, et vérifier votre Mac pour les virus et les logiciels malveillants.
Recommandations des rédacteurs
- Ce menu secret changera à jamais la façon dont vous utilisez votre Mac
- Meilleures offres MacBook pour la rentrée: économisez sur MacBook Air et Pro
- Le MacBook Pro M3 pourrait être lancé plus tôt que prévu
- Le MacBook Air est toujours à son prix le plus bas jamais enregistré après le Prime Day 2023
- Il y a trop de MacBook
Améliorez votre style de vieDigital Trends aide les lecteurs à garder un œil sur le monde en évolution rapide de la technologie avec toutes les dernières nouvelles, des critiques de produits amusantes, des éditoriaux perspicaces et des aperçus uniques.



