Maintenant que ton tout nouveau LG V40 ThinQ est en main, il est temps de le mettre en place. Nous avons compilé une courte liste de paramètres que vous souhaiterez peut-être modifier afin d'obtenir la meilleure expérience sur votre nouveau téléphone. Et une fois que votre nouveau téléphone est configuré, vous souhaiterez peut-être trouver un bon cas pour garder votre LG V40 ThinQ magnifique et en sécurité.
Contenu
- Comment cacher l'encoche
- Comment définir un calendrier pour le filtre de lumière bleue
- Comment ajouter des raccourcis à l'écran de verrouillage
- Comment activer la barre flottante
- Comment désactiver le bulletin intelligent
- Comment créer un tiroir d'applications
- Comment configurer Ne pas déranger
Comment cacher l'encoche




Pour dire le l'encoche d'affichage est controversée est un euphémisme. Si l'encoche n'est pas votre tasse de thé, vous risquez de vous retrouver avec relativement peu de primes. téléphone intelligent options en 2018. Bien que le LG V40 ThinQ ait une encoche, elle est relativement facile à cacher.
Vidéos recommandées
Si vous souhaitez masquer l'encoche, allez sur Paramètres > Affichage > Nouveau deuxième écran. Appuyez sur le Coutume bouton radio. Si vous souhaitez personnaliser davantage ce que LG appelle le nouveau deuxième écran, vous pouvez facilement ajuster sa couleur en appuyant sur sur l'une des icônes de la palette circulaire, ou même ajuster la façon dont les coins de l'écran apparaissent en basculant le Coins d'applications boutons radio.
Comment définir un calendrier pour le filtre de lumière bleue




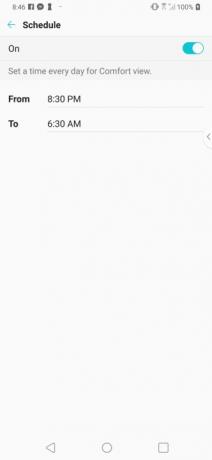
Battage médiatique autour de la lumière bleue atteint son paroxysme en 2018. Et même si l’exposition à la lumière bleue ne provoque probablement pas la cécité, elle peut perturber une bonne nuit de sommeil. Heureusement, le LG V40 ThinQ dispose d'un excellent filtre de lumière bleue.
Lorsque vous êtes prêt à configurer le filtre de lumière bleue, appuyez sur Paramètres > Affichage > Vue Confort. Si vous souhaitez que le filtre de lumière bleue soit actif en permanence, vous pouvez activer l'option Utiliser la vue Confort glissière; sinon vous voudrez activer le Calendrier faites glisser le curseur ci-dessous, puis appuyez sur l'icône de débordement (à trois points) à sa gauche. À partir de là, vous pouvez ajuster les heures auxquelles vous souhaitez que le filtre de lumière bleue soit actif.
Comment ajouter des raccourcis à l'écran de verrouillage




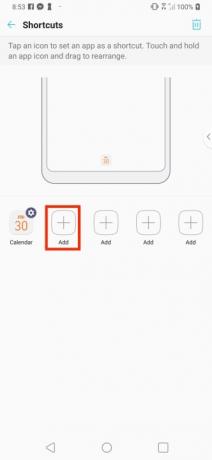

Les notifications sur l'écran de verrouillage permettent d'obtenir rapidement des mises à jour de vos applications et services de messagerie préférés sans déverrouiller votre téléphone. Mais saviez-vous que vous pouvez également ajouter des raccourcis vers les applications fréquemment utilisées sur l’écran de verrouillage ?
L'ajout de raccourcis à l'écran de verrouillage est simple. Aller à Paramètres > Écran de verrouillage et sécurité > Personnaliser l'écran de verrouillage > Raccourcis. À partir de là, vous pouvez ajouter jusqu'à cinq raccourcis en appuyant sur l'icône +. Une fois que vous avez ajouté vos applications sélectionnées, elles devraient apparaître en bas de l'écran de verrouillage.
Comment activer la barre flottante





Si vous êtes du genre à utiliser régulièrement les mêmes quelques applications ou à contacter les mêmes quelques personnes, le LG V40 ThinQ possède une fonctionnalité qui peut être très utile. Cela s'appelle Floating Bar et il s'agit essentiellement d'un menu de raccourcis ou de contacts fréquemment utilisés auxquels vous pouvez accéder en faisant glisser votre doigt depuis le bord de votre écran.
Pour commencer avec la barre flottante, sélectionnez Paramètres > Extensions et activez l'option pour Barre flottante. Appuyez sur l'icône de débordement (trois points) pour personnaliser votre barre flottante en activant les fonctionnalités que vous souhaitez ajouter. Vous pouvez ensuite organiser les fonctionnalités actives en faisant glisser les onglets à gauche de son nom.
Une fois la barre flottante activée, vous verrez un petit indicateur sur le côté droit de l’écran. Appuyez dessus pour ouvrir la barre flottante et faites glisser votre doigt vers la gauche pour vous déplacer parmi les fonctionnalités sélectionnées.
Comment désactiver le bulletin intelligent




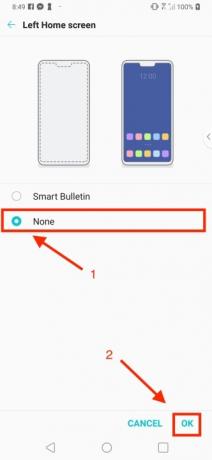
Smart Bulletin n'est pas exclusif au LG V40 ThinQ; il fait son apparition sur les téléphones LG depuis un certain temps déjà. Bien que certains puissent le trouver utile, cela n’est pas comparable à Assistant Google, qui est également intégré.
La désactivation de Smart Bulletin est simple. Allez simplement à Paramètres > Affichage > Écran d'accueil > Écran d'accueil gauche et sélectionnez le bouton radio à côté de Aucun. Robinet D'ACCORD pour finir.
Si vous souhaitez utiliser Assistant Google, appuyez longuement sur le bouton d'accueil.
Comment créer un tiroir d'applications



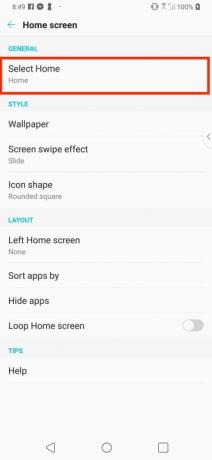

Vous aimez garder votre écran d’accueil bien rangé? Eh bien, il y a un paramètre que vous voudrez certainement mettre à jour sur le LG V40 ThinQ. C'est ce qu'on appelle l'icône de la liste des applications et il s'agit essentiellement d'un tiroir d'applications qui vous permet de masquer toutes vos applications de l'écran d'accueil.
Vous pouvez créer un tiroir d'applications en quelques étapes seulement. Aller à Paramètres > Affichage > Écran d'accueil > Sélectionnez Accueil. Sélectionnez le Accueil avec liste d'applications séparée bouton radio et activez le Icône de la liste des applications option ci-dessous. Presse D'ACCORD compléter.
Comment configurer Ne pas déranger

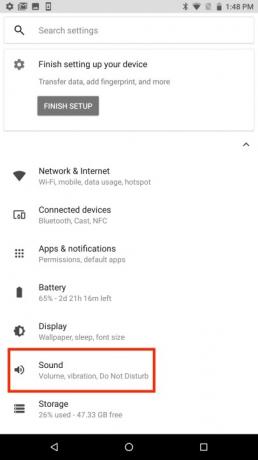

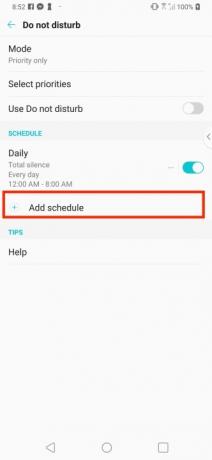
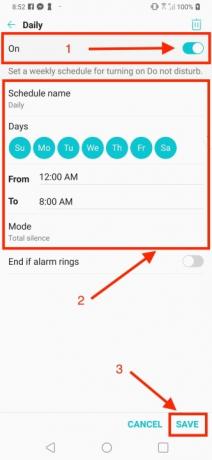
Après avoir été connecté à votre téléphone pendant des heures, il est important de s’éloigner un peu de votre écran. Le LG V40 ThinQ dispose d'une fonction Ne pas déranger robuste qui vous permet de programmer des moments de silence chaque jour (ou nuit).
La configuration de Ne pas déranger prend quelques instants mais en vaut la peine. Pour ce faire, rendez-vous sur Paramètres > Son > Ne pas déranger et sélectionnez Ajouter un horaire. Activer le Sur curseur et nommez votre programme Ne pas déranger. Sélectionnez les jours et les heures auxquels vous souhaitez activer Ne pas déranger. Lorsque vous avez terminé, appuyez sur Sauvegarder.
Recommandations des rédacteurs
- Ce téléphone déverrouillé fonctionnera-t-il avec votre opérateur de téléphonie mobile? Voici comment le savoir
- Conseils Google Pixel 4 et Pixel 4 XL: Comment configurer votre nouveau téléphone
- Comment transformer votre ancien téléphone en caméra de sécurité
- iPhone 11 et iPhone 11 Pro: paramètres clés à modifier
- Les problèmes les plus courants du LG G5 et comment les résoudre
Améliorez votre style de vieDigital Trends aide les lecteurs à garder un œil sur le monde en évolution rapide de la technologie avec toutes les dernières nouvelles, des critiques de produits amusantes, des éditoriaux perspicaces et des aperçus uniques.



