
De son écran 120 Hz à ses époustouflants haut-parleurs Dolby Atmos, le Téléphone Razer 2 est fait pour le jeu. Mais à 800 $, le téléphone sera probablement utilisé pour bien plus que jouer. Pokémon Aller. Si vous êtes un nouveau propriétaire chanceux, nous avons compilé quelques-uns de nos trucs et astuces préférés sur le Razer Phone 2 pour vous aider à démarrer avec votre nouveau téléphone.
Comment configurer Ne pas déranger
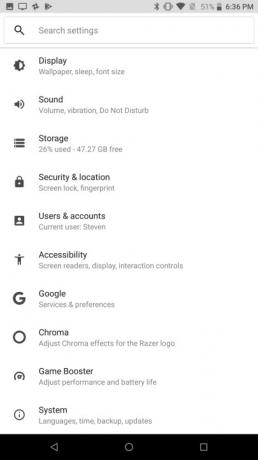
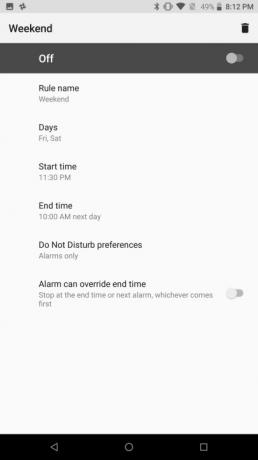

Que vous souhaitiez passer un peu de temps loin de vos e-mails ou simplement passer une bonne nuit de sommeil sans tonnes de notifications, le mode Ne pas déranger peut vous aider. Lorsque vous configurez Ne pas déranger, vous pouvez facilement créer plusieurs programmes qui limitent le nombre et les types de notifications et d'appels que vous recevrez.
Vidéos recommandées
La configuration du mode Ne pas déranger est simple. Allez simplement à Paramètres > Son > Préférences Ne pas déranger. De là, vous pouvez personnaliser les règles prédéfinies en appuyant dessus. Si vous souhaitez créer une règle personnalisée, sélectionnez
Ajouter plus et choisissez soit Règle d'événement ou Règle du temps. Lorsque vous avez terminé de mettre à jour une règle, assurez-vous de l'activer en activant le curseur en haut de l'écran.Comment personnaliser votre page d'accueil avec Theme Store
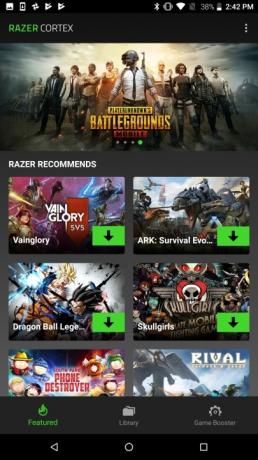
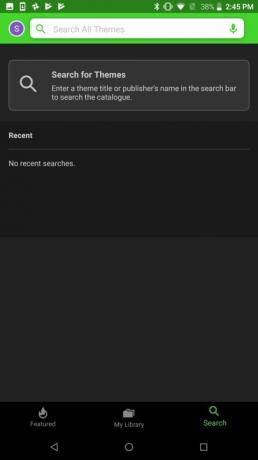

Vous cherchez à égayer votre écran d’accueil? Vous avez de la chance car le Razer Phone 2 dispose d'un superbe magasin de thèmes qui vous permet de personnaliser totalement votre téléphone. Si vous souhaitez essayer, ouvrez simplement l'application Theme Store et faites défiler les sections En vedette et Thème du jeu. Vous pouvez également rechercher des thèmes spécifiques en appuyant sur le bouton loupe icône en bas de l’écran. Lorsque vous avez trouvé un thème que vous aimez, appuyez dessus et sélectionnez Télécharger. Une fois téléchargé, appuyez sur le bouton Appliquer bouton pour passer à votre nouveau thème.
Comment enregistrer une vidéo en 4K



Presque tous les produits phares prennent en charge 4K enregistrement vidéo et le Razer Phone 2 ne fait pas exception. Cependant, si vous souhaitez enregistrer une vidéo en 4K, vous devrez modifier les paramètres de votre application Appareil photo.
Pour passer à la résolution 4K, appuyez sur le Caméra icône suivie de l'icône engrenage icône sous le viseur. Sélectionner Résolution de la caméra arrière et appuyez sur le bouton radio à côté de UHD
Comment trouver des jeux optimisés pour le Razer Phone 2
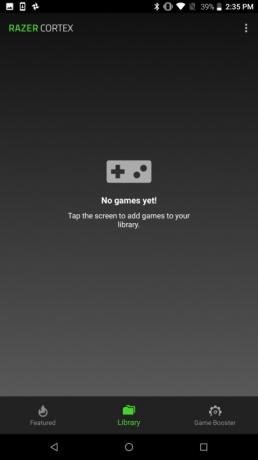
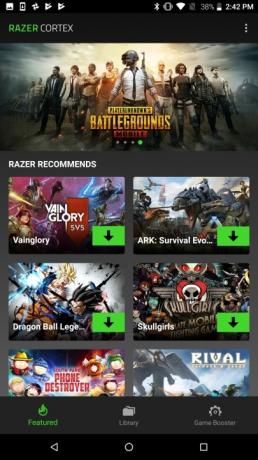

L’une des choses qui distinguent le Razer Phone 2 est son superbe écran 120 Hz. Contrairement aux écrans 60 Hz trouvés sur d’autres smartphones, l’écran du Razer Phone 2 offre des jeux sans latence et des performances fluides. Mais à quoi sert un écran génial si vous ne trouvez pas de jeux optimisés pour cela ?
Heureusement, Razer a une longueur d'avance et a créé Cortex. Cette application vous permet d'accéder rapidement à votre bibliothèque de jeux, de trouver de nouveaux jeux et même d'optimiser le téléphone pour jouer. Pour trouver de nouveaux jeux, ouvrez simplement l'application Cortex et appuyez sur le bouton en vedette icône. À partir de cet écran, vous pouvez facilement télécharger des jeux pris en charge depuis le Google Play Store.
Si vous disposez déjà d'une bibliothèque de jeux, il vous suffit d'ouvrir l'application Cortex pour les retrouver soigneusement stockés sous le Bibliothèque languette. Enfin, vous remarquerez un Booster de jeu onglet en bas à droite de l’écran. À partir de là, vous pouvez choisir le mode d'alimentation que vous souhaitez utiliser sur le téléphone en général, ou simplement améliorer les performances de certains jeux et applications en appuyant sur le bouton Gérer les jeux icône.
Comment personnaliser le logo Razer


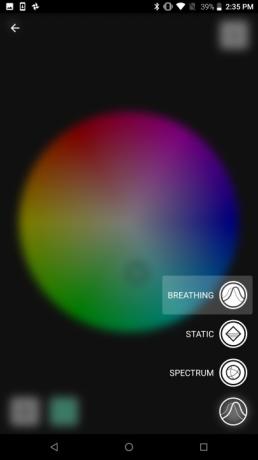
Le téléphone Razer de l’année dernière avait un design relativement ho-hum. Cette année, cependant, Razer a apporté quelques modifications qui rendent son nouveau produit phare un peu plus accrocheur. L'un de ces changements est l'ajout du logo Razer rétroéclairé sur le téléphone. Le nouveau logo n’est pas seulement destiné à être affiché, il peut également vous alerter lorsque vous recevez de nouvelles notifications.
Vous pouvez facilement personnaliser la couleur et la fonction du logo Razer sur votre nouveau téléphone. Si vous voulez essayer, allez sur Paramètres > Chroma. Activer le Mon effet Chroma curseur et appuyez sur Mon effet Chroma. À partir de cet écran, vous pouvez régler la couleur en appuyant sur la roue chromatique ou en entrant un code hexadécimal, et vous pouvez régler la luminosité en appuyant sur le luminosité icône en bas de l’écran. Vous pouvez également appuyer sur le effet icône en bas à droite de l’écran pour personnaliser l’effet d’éclairage du logo. Appuyez sur la flèche de retour pour revenir à l'écran principal: à partir de là, vous pouvez sélectionner le moment où vous souhaitez que le logo soit illuminé en appuyant sur votre icône préférée sous l'icône de votre choix. Consommation de la batterie languette.
Comment réveiller l'écran en soulevant votre téléphone

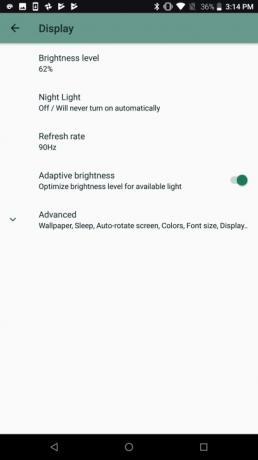
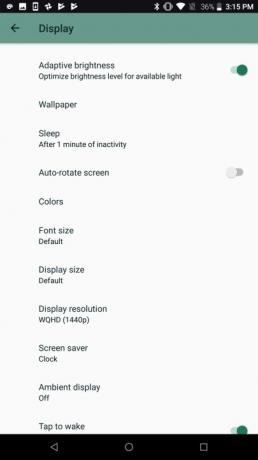
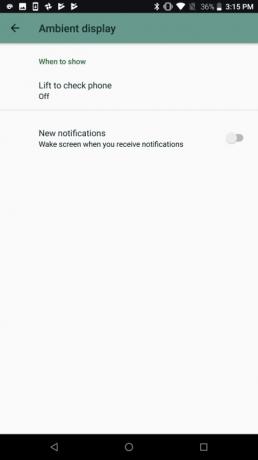
Comme son prédécesseur, le nouveau Razer Phone 2 est doté de haut-parleurs bien en vue en haut et en bas de l'écran. Bien que cela signifie que le téléphone offre une qualité audio impressionnante, cela signifie également qu’il n’y a pas de place pour un capteur d’empreintes digitales. Pour le meilleur ou pour le pire, Razer a choisi de placer le capteur d’empreintes digitales sur le côté de son téléphone, ce qui le rend difficile d’accès lorsqu’il est posé sur une table.
Heureusement, il existe un geste quelque peu caché qui peut réveiller votre écran lorsque vous soulevez le téléphone. Pour activer la fonctionnalité, accédez à Paramètres > Affichage et appuyez sur Avancé. Sélectionner Affichage ambiant et faites basculer le curseur à côté de Soulevez pour vérifier le téléphone.
Comment modifier le taux de rafraîchissement de l'affichage
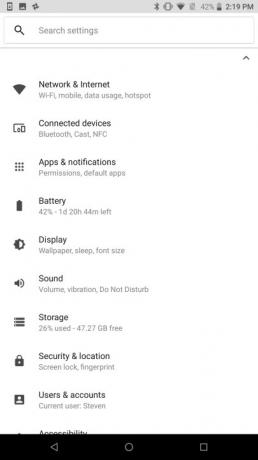
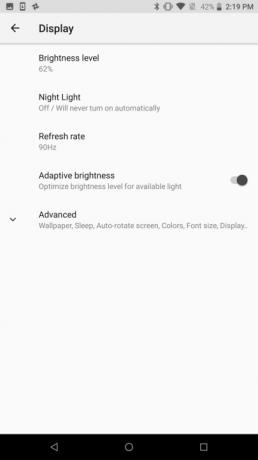

La fonctionnalité la plus remarquable du nouveau Razer Phone 2 est peut-être son écran 120 Hz. Nous avons déjà parlé de ce qu’il peut faire pour les performances du jeu, mais saviez-vous qu’il peut vider votre batterie assez rapidement? Heureusement, vous pouvez facilement choisir entre trois taux de rafraîchissement différents sur votre nouveau téléphone intelligent.
Pour modifier le taux de rafraîchissement de votre écran, accédez à Paramètres > Affichage et appuyez sur Fréquence de rafraîchissement. Vous verrez trois options: 60 Hz, 90 Hz et 120 Hz. Appuyez sur la case radio appropriée à côté de votre taux de rafraîchissement préféré. Si vous ne savez pas quel taux de rafraîchissement sélectionner, vous souhaiterez probablement choisir 120 Hz pour les jeux et 90 Hz pour une utilisation quotidienne. Si vous constatez que votre batterie se décharge rapidement à 90 Hz, vous voudrez peut-être essayer 60 Hz.
Maintenant que vous avez appris quelques-uns de nos trucs et astuces préférés, vous voudrez peut-être modifier quelques paramètres sur votre nouveau Razer Phone 2 afin d'avoir la meilleure expérience utilisateur.
Recommandations des rédacteurs
- Comment charger rapidement votre iPhone
- Le Nothing Phone 2 vient de fuir, et ce n’est pas ce à quoi je m’attendais
- Si vous aimez les téléphones bon marché, vous adorerez ces 2 nouvelles options Moto G
- C’est enfin chose faite: OnePlus lancera un téléphone pliable cette année
- Google vient d'annoncer 9 nouvelles fonctionnalités pour votre téléphone et votre montre Android
Améliorez votre style de vieDigital Trends aide les lecteurs à garder un œil sur le monde en évolution rapide de la technologie avec toutes les dernières nouvelles, des critiques de produits amusantes, des éditoriaux perspicaces et des aperçus uniques.



