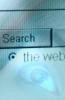Deux panneaux Adobe Illustrator, Transformer et Aligner, contiennent des outils qui facilitent la création de motifs d'étape et de répétition pour vos arrière-plans photo.
Le panneau de transformation
Le panneau Transformer affiche des informations sur l'emplacement, la largeur, la hauteur, l'angle de rotation, et l'angle de cisaillement, et il peut être utilisé pour calculer l'une de ces valeurs - avec ou sans un live Aperçu.
Vidéo du jour
Pour commencer, faites glisser votre graphique jusqu'au point de départ souhaité.

Le coin supérieur gauche est un point de départ commun.
Crédit d'image : Image reproduite avec l'aimable autorisation d'Adobe.
Une fois votre graphique sélectionné, lancez le panneau Transformer en cliquant sur Objet | Transformer | Transformez chacun.

La commande Transformer chaque lance le panneau Transformer.
Crédit d'image : Image reproduite avec l'aimable autorisation d'Adobe.
Déterminez le nombre de graphiques que vous souhaitez placer sur votre plan de travail, puis calculez les dimensions de leur placement. Par exemple, si vous voulez que chaque ligne contienne cinq graphiques, chacun de 6 pouces de large, et que vous voulez qu'ils soient espacés d'environ 6 pouces sur un canevas de 60 pouces de large, le calcul résultant serait :
60 pouces de large / 5 graphiques en travers = 12 pouces entre le point central de chaque graphique
Vérifier la Aperçu en bas du panneau Transformer, puis saisissez "12 pouces" dans Horizontal. Illustrator vous fournira un aperçu de l'emplacement du doublon. Si vous êtes satisfait du placement, cliquez sur Copie. Sinon, ajustez vos chiffres jusqu'à ce que vous soyez satisfait. L'aperçu sera automatiquement mis à jour.

Jouez avec les calculs pour avoir une idée du placement des motifs.
Crédit d'image : Image reproduite avec l'aimable autorisation d'Adobe.
presse Ctrl+D (le raccourci clavier pour Transformer à nouveau) jusqu'à ce que vous ayez une ligne de doublons sur le canevas. Alternativement, vous pouvez sélectionner à plusieurs reprises Objet | Transformer | Transformer à nouveau pour accomplir la même chose.

Transformer à nouveau répète la commande Transformer la plus récente.
Crédit d'image : Image reproduite avec l'aimable autorisation d'Adobe.
Cliquez sur Ctrl+A pour sélectionner tous les graphiques et cliquez sur Ctrl+G pour les regrouper. Avec la ligne toujours sélectionnée, lancez à nouveau le panneau Transformer en sélectionnant Objet | Transformer | Transformez chacun.
Calculez la quantité d'espace que vous voulez entre les lignes. Vous pouvez également décider de décaler ou de décaler un peu les rangées.
Si vous souhaitez déplacer la nouvelle ligne vers le bas, par exemple, ajustez le Verticale curseur jusqu'à ce qu'il corresponde à la distance souhaitée. Vous pouvez également saisir une valeur numérique, telle que 6 pouces. Si vous souhaitez qu'il soit décalé vers la droite, réglez le Horizontal glissière. Sélectionner Copie pour terminer la duplication.

Le contour de l'aperçu représente la ligne entière des graphiques en double.
Crédit d'image : Image reproduite avec l'aimable autorisation d'Adobe.
Répétez le processus jusqu'à ce que vous ayez rempli le canevas.

Des motifs simples peuvent être créés en peu de temps.
Crédit d'image : Image reproduite avec l'aimable autorisation d'Adobe.
Conseil
Vous constaterez peut-être qu'il faut quelques tentatives pour obtenir l'espacement comme vous le souhaitez. Utilisez fréquemment l'option Aperçu pour éviter les révisions inutiles.
Le panneau d'alignement
Si vous n'êtes pas amateur de mathématiques, ou si un graphique de forme étrange rend les calculs d'espacement fastidieux, il peut être plus facile de faire glisser et déposer des graphiques sur le canevas à la main. Plus tard, le panneau Aligner peut aider à régler automatiquement les problèmes d'espacement.
Tout d'abord, placez votre graphique dans la position de départ. Copiez et collez les doublons à la fin de la ligne, en faisant glisser la copie vers la prochaine position approximative. Il n'est pas important de rendre l'espacement parfait à ce stade.

Placez les graphiques et les doublons dans des emplacements approximatifs avant de nettoyer l'espacement.
Crédit d'image : Image reproduite avec l'aimable autorisation d'Adobe.
Sélectionnez tous vos graphiques en cliquant sur Ctrl+A. Lorsque le panneau Aligner apparaît en haut de votre espace de travail, cliquez sur Centre d'alignement vertical et Centre de distribution horizontal pour aligner et répartir uniformément les graphiques.

Centrez les objets, puis répartissez uniformément les graphiques.
Crédit d'image : Image reproduite avec l'aimable autorisation d'Adobe.
Regroupez tous les graphiques en cliquant sur Ctrl+A puis Ctrl+G, puis copiez et collez les lignes en double, en centrant chacune à l'œil nu jusqu'à ce que des lignes alternées remplissent le canevas.
Jouez avec les outils d'alignement en haut pour tout centrer correctement. Par exemple, alignez à gauche les lignes impaires, puis alignez à droite les paires. Répartir uniformément toutes les rangées de haut en bas.

Une toile de fond équilibrée est essentielle à une photographie équilibrée.
Crédit d'image : Image reproduite avec l'aimable autorisation d'Adobe.
Rotation, mise à l'échelle et réflexion
Le panneau Transformer peut également être utilisé pour modifier la rotation, l'échelle et la réflexion des graphiques dupliqués.
Pour faire pivoter l'objet autour de son point central, entrez une valeur numérique pour le Angle option. Pour le faire pivoter autour d'un autre point de référence - son coin supérieur droit, par exemple - cliquez sur l'un des petits carrés blancs sur l'icône qui apparaît au-dessus du Aperçu case à cocher.

Expérimentez avec les points de référence pour voir ce que vous préférez.
Crédit d'image : Image reproduite avec l'aimable autorisation d'Adobe.
Entrez les pourcentages à Escalader, ou redimensionner l'objet de manière incrémentielle.

Alternez la taille des objets dans chaque ligne.
Crédit d'image : Image reproduite avec l'aimable autorisation d'Adobe.
Reflète une image sur son axe X, son axe Y ou les deux.

Crédit d'image : Image reproduite avec l'aimable autorisation d'Adobe.