Peu importe si vous possédez l'un des meilleurs ordinateurs de bureau de jeu si vous ne pouvez pas le contourner rapidement. Il existe une liste de raccourcis Windows que j'utilise presque quotidiennement sur mon PC de jeu, et ils pourraient vous aider à vous déplacer sur votre plate-forme de jeu comme un véritable utilisateur expérimenté.
Contenu
- Basculer et fermer rapidement les fenêtres
- Forcer un jeu en plein écran (ou dans une fenêtre)
- Déplacer une fenêtre entre les moniteurs
- Forcer à quitter un jeu
- Réinitialisez votre pilote graphique
- Prenez instantanément une capture d'écran appropriée
- Enregistrez les 30 dernières secondes de jeu
Je me concentre sur les raccourcis utiles lorsque vous jouez à des jeux, alors assurez-vous de lire notre tour d'horizon de cinq raccourcis Windows utiles pour vous déplacer dans votre machine en général.
Vidéos recommandées
Basculer et fermer rapidement les fenêtres
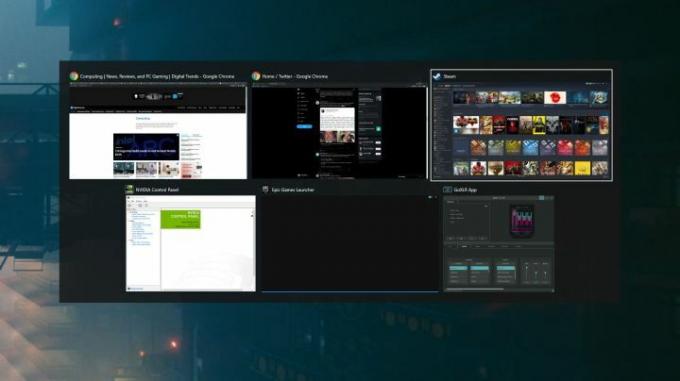
Alt + Tab est un incontournable pour tout utilisateur de PC, pas seulement pour les joueurs. Si vous ne le savez pas, ce raccourci vous permet de basculer entre les fenêtres et de mettre celle sélectionnée au premier plan. Dans les jeux, c’est utile pour quitter rapidement une application en plein écran, surtout si vous devez
vérifier Discorde ou affichez les outils de jeu dans votre navigateur.Au-delà du raccourci lui-même, vous pouvez maintenir Alt pour garder les fenêtres ouvertes et appuyer continuellement Languette pour faire du vélo entre eux. Si vous souhaitez fermer une fenêtre de cette vue, vous pouvez appuyer sur Supprimer, aussi. Aussi simple que cela puisse paraître, Alt + Tab devrait être le meilleur ami de tout joueur sur PC.
Forcer un jeu en plein écran (ou dans une fenêtre)

En voici un autre simple que j'utilise tout le temps: Alt + Entrée. Ce raccourci forcera une fenêtre à entrer en plein écran ou vice versa. C'est bien pour la navigation ou si vous jouez à un jeu qui n'a pas d'option pour le mode fenêtre, mais je utilisez-le principalement pour résoudre les problèmes qui peuvent survenir avec un mode plein écran exclusif et une fenêtre bizarre placements.
J'ai rencontré ces problèmes des dizaines de fois, la dernière fois en Destin 2. Destin 2 ne joue pas bien lorsque vous utilisez Alt + Tab pendant que vous utilisez en mode plein écran, je l'exécute donc en mode sans bordure. Le problème est que les paramètres graphiques sont parfois réinitialisés après une mise à jour, ce qui fait paniquer ma fenêtre lorsque je Alt + Tab ou lancez-vous dans un petit coin de mon moniteur. Alt + Entrée est une bouée de sauvetage dans ces cas-là.
Déplacer une fenêtre entre les moniteurs

Les configurations multi-moniteurs sont sujettes à des problèmes, en particulier pour les jeux sur PC. L’un des problèmes les plus frustrants survient lorsqu’un jeu se lance sur un écran que vous ne souhaitez pas et que vous n’avez pas la possibilité dans le jeu de choisir l’écran que vous souhaitez. Clé Windows + Changement + Gauche ou Flèche droite déplacera votre fenêtre vers un autre écran dans la direction que vous choisissez.
C'est tout ce que vous devez faire avec plusieurs moniteurs dans la plupart des cas. Parfois, les jeux ne changent pas s’ils sont en mode plein écran. Dans ces cas-là, j'utilise Alt + Entrée commencez par fenêtrer le jeu avant d'essayer de le déplacer vers un autre écran. Ce raccourci est particulièrement utile lorsque votre curseur est verrouillé sur la fenêtre de jeu, ce qui arrive assez souvent.
Forcer à quitter un jeu

Les jeux se bloquent parfois et il n’y a d’autre recours que de fermer l’application. Pour forcer la fermeture de n'importe quelle application, y compris les jeux, utilisez Alt + F4. J'utilise en fait un programme appelé SuperF4, qui est une version encore plus puissante de Alt+F4 (et l'un des premières applications que vous devriez installer sur un nouveau PC de jeu).
Si votre jeu est gelé mais que vous contrôlez votre PC autrement, vous pourrez peut-être le sauvegarder. Alt + Tab hors du jeu et ouvrez Resource Monitor (Windows + S, recherchez Resource Monitor). Passez au CPU et trouvez votre jeu. Faites un clic droit, sélectionnez Analyser la chaîne d'attente et tenter de mettre fin au processus le plus bas de la chaîne.
Il est possible que votre jeu s’arrête complètement ou qu’il ne récupère pas. Mais cela pourrait sauvegarder votre partie sans la forcer à quitter.
Réinitialisez votre pilote graphique

L'écran devient vide? Rendu des jeux avec des couleurs bizarres? Il existe de nombreux problèmes graphiques et bugs que vous pouvez rencontrer avec les jeux PC, et ils deviennent encore plus frustrants si vous avez forcé un jeu à se fermer ou si vous avez quitté la fenêtre active. Parfois, il y a un problème avec votre pilote de carte graphique.
Ctrl + Windows + Changement + B réinitialisera les pilotes de votre carte graphique. Cette commande réinitialise en fait plusieurs choses sur votre PC, et vous entendrez un petit bip et verrez votre écran s'assombrir pendant un bref instant. Ce n’est pas un raccourci Windows que j’utilise tout le temps, mais il est utile de l’avoir dans votre poche arrière au cas où.
Prenez instantanément une capture d'écran appropriée
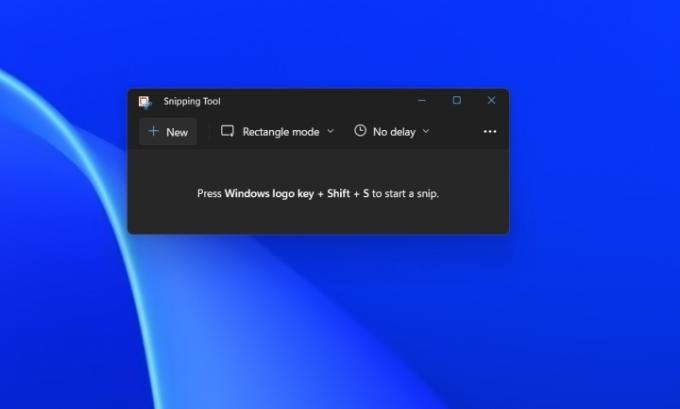
Vous êtes peut-être familier avec l'utilisation Capture d'écran pour prendre une capture d'écran (ou Alt + Imprimer l'écran pour une fenêtre spécifique). Le problème est que cette commande ne vous permet pas de contrôler l'endroit où la capture d'écran est stockée ni ce qu'elle capture, ce qui est particulièrement gênant avec Capture d'écran seul (il capturera l’intégralité de votre écran, y compris si vous avez plusieurs moniteurs).
Entrez l'outil de capture, qui est le meilleure façon de faire une capture d'écran sur PC. les fenêtres + Changement + S affichera automatiquement l'outil de capture afin que vous puissiez prendre une capture d'écran de ce que vous voulez et l'enregistrer où vous le souhaitez. C’est celui que j’utilise tout le temps, même avec Nvidia GeForce Experience installé.
Enregistrez les 30 dernières secondes de jeu

Enfin, vous pouvez utiliser l'un des meilleures fonctionnalités sur Xbox Series X sous Windows: enregistrement de vos 30 dernières secondes de jeu. Vous devrez activer la fonctionnalité via Xbox Game Bar, à laquelle vous pouvez accéder avec Windows + G. Clique le Capturer onglet, puis allumez Enregistrez les 30 dernières secondes. A partir de là, vous pouvez utiliser les fenêtres + Alt + g pour enregistrer vos 30 dernières secondes de jeu sur coupez votre Anneau ancien le patron tue ou des tirs pièges Légendes Apex.
Vous pouvez le faire via GeForce Experience et Radeon Software, qui vous offrent tous deux plus d'options pour la qualité de votre enregistrement. Cependant, je n'ai généralement besoin que de capturer un court clip, et je ne suis pas trop inquiet de son apparence, donc la version Xbox Game Bar est une solution simple qui fonctionne avec n'importe quel système.
Recommandations des rédacteurs
- Ce menu caché a changé à jamais la façon dont j'utilise mon Mac
- J'ai remplacé mon PC par l'Asus ROG Ally. Voici ce qui m'a surpris
- J'examine professionnellement les moniteurs de jeu. Voici les pires erreurs d'achat que je vois
- Je peux me reposer: ma recherche du contrôleur de jeu PC ultime est terminée
- J'ai demandé aux développeurs d'expliquer pourquoi les ports PC en 2023 fonctionnent comme des ordures
Améliorez votre style de vieDigital Trends aide les lecteurs à garder un œil sur le monde en évolution rapide de la technologie avec toutes les dernières nouvelles, des critiques de produits amusantes, des éditoriaux perspicaces et des aperçus uniques.




