Signer électroniquement un document n’est pas aussi difficile qu’il y paraît – et de nos jours, c’est nettement plus facile que l’alternative, qui consiste généralement à imprimer un document, à le signer, puis à le faxer ou à le numériser et à l'envoyer par courrier électronique à l'adresse prévue. destinataire. Choisir de signer électroniquement un document peut vous faire gagner du temps et du papier. Dans ce guide, nous vous montrerons quelques façons de signer électroniquement rapidement vos documents avec trois options de signature électronique gratuites. Nous passerons également en revue quelques services de signature électronique premium si vous avez besoin de plus de fonctionnalités ou simplement de la possibilité d'envoyer des demandes de signature à d'autres personnes.
Contenu
- Options de signature électronique gratuites
- Options premium/alternatives
Et si vous avez besoin de signer électroniquement des documents en déplacement, n'oubliez pas de consulter notre guide des meilleures applications de signature numérique.
Vidéos recommandées
Voici tout ce que vous devez savoir sur la façon de signer électroniquement un document.
Options de signature électronique gratuites
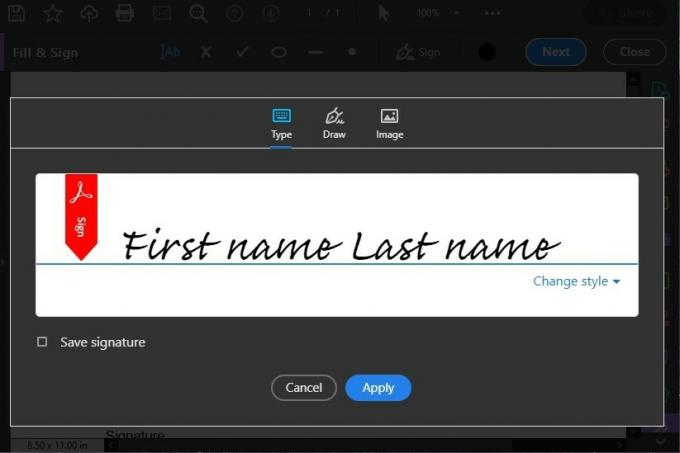
En tant que logiciel libre, Adobe Acrobat Reader DC est certainement limité dans ce qu'il peut faire pour vos PDF. Il conserve toutefois la possibilité de signer des documents. Voici comment signer un document dans Adobe Acrobat Reader DC :
Ouvrez le PDF souhaité dans Acrobat Reader DC. Il existe plusieurs façons de démarrer le processus de signature dans Acrobat Reader DC, mais la méthode la plus rapide consiste à cliquez sur l'icône qui ressemble à la pointe d'un stylo plume, située en haut à droite du écran. Sélectionnez ensuite Ajouter une signature. Vous serez ensuite redirigé vers l’écran de signature et trois options de style de signature vous seront proposées :
- Taper vous permet de saisir simplement votre signature à l’aide de l’une des polices d’écriture manuscrites prédéfinies d’Adobe.
- Dessiner vous permet de signer le document avec votre propre écriture en utilisant votre souris.
- Image vous permet de télécharger une image depuis votre ordinateur pour l'utiliser comme signature.
Une fois que vous avez choisi votre option de style et complété votre signature, sélectionnez le bleu Appliquer bouton. Votre signature apparaîtra sur votre PDF sous forme d'image mobile. Une fois que vous avez choisi l'endroit où vous souhaitez placer votre signature sur la page, cliquez simplement sur cet endroit dans votre PDF et votre signature se joindra à votre document.
Aperçu (MacOS)
Si vous possédez un Mac, vous connaissez déjà Aperçu, qui est une application intégrée de visualisation de PDF et d'images pour MacOS. Mais vous ne savez peut-être pas que cette application simple vous permet également d'ajouter votre propre signature aux PDF qu'elle affiche pour vous. Voici comment utiliser Aperçu pour signer électroniquement un PDF :
Remarque: les instructions suivantes concernent les Mac exécutant MacOS Big Sur.
Ouvrez votre PDF dans l'application Aperçu. Au sein du Barre d'outils de balisage, clique sur le Signe bouton. À ce stade, vous suivrez les invites à l’écran pour créer votre signature. D'ici, il existe trois façons de créer une signature: Via votre trackpad, à l’aide de l’appareil photo de votre Mac ou en utilisant votre iPhone ou iPad.
Pour signer via votre trackpad: Choisir Pavé tactile, cliquez sur le texte, puis utilisez le trackpad pour signer votre nom avec votre doigt. Lorsque vous avez fini de signer, appuyez sur n’importe quelle touche de votre clavier, puis sélectionnez Fait.
Pour signer via la caméra de votre Mac: Sélectionner Caméra. Dessinez votre signature sur une feuille de papier blanc, puis tenez votre papier signé de manière à ce qu'il soit face à la caméra et que votre signature corresponde à la ligne bleue sur votre écran. Lorsque votre signature apparaît à l'écran et semble correcte, sélectionnez Fait.
Et enfin, pour signer votre document via votre iPhone ou iPad: Choisissez Sélectionner un appareil pour choisir l'appareil que vous souhaitez utiliser pour capturer votre signature. Signez votre nom sur votre iPhone ou iPad. Cliquez sur Fait.
Une fois que vous avez créé votre signature en utilisant l'une des méthodes ci-dessus, cliquez sur Signe puis sélectionnez votre signature. À partir de là, vous pouvez redimensionner la signature et la positionner là où vous le souhaitez sur la page.
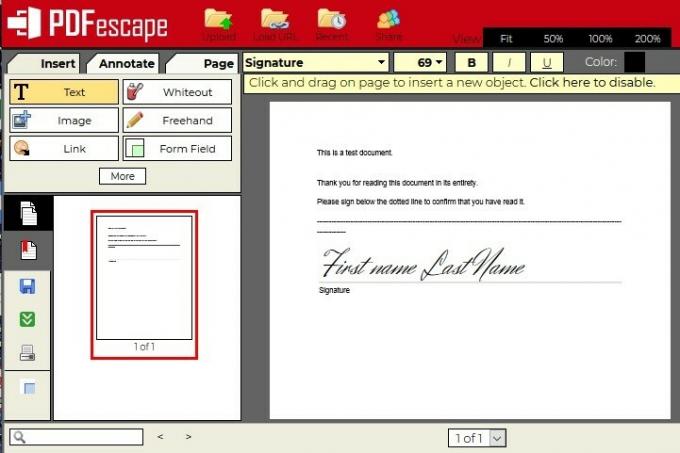
PDFescape est un logiciel gratuit éditeur de PDF en ligne. Et parmi sa longue liste de fonctionnalités gratuites est la possibilité de signer des PDF. Tout comme Adobe Acrobat Reader DC, PDFescape vous permet également de signer vos PDF via trois options: texte avec la police de votre choix, dessin à l'aide de votre souris ou en téléchargeant une image de votre signature. Pour signer un PDF avec PDFescape, accédez simplement à l'éditeur Web PDFescape puis téléchargez votre PDF en sélectionnant Télécharger un PDF vers PDFescape. (Vos fichiers doivent faire moins de 10 Mo et pas plus de 100 pages.)
Sélectionnez ensuite le Insérer onglet sur le côté gauche de l’écran. Le Insérer L'onglet contient les trois options de signature: Texte, Image, et À main levée.
- Pour Texte, cliquez et faites glisser pour dessiner une zone sur votre PDF. Dans cette zone, vous pouvez saisir votre signature, puis ajuster la police et d'autres aspects de formatage en utilisant le bouton Barre d'outils de police qui apparaît en haut de votre document. Lorsque vous êtes satisfait, cliquez en dehors de la zone pour définir votre signature.
- Pour Image: Clique sur le Image bouton dans le Insérer puis suivez les invites à l'écran pour télécharger une image de votre signature.
- Pour À main levée: cliquez simplement sur le À main levée bouton dans le Insérer et commencez à dessiner votre signature directement sur votre PDF avec votre souris ou vos doigts.
Lorsque vous êtes satisfait de l'apparence de votre signature, cliquez sur l'icône en forme de double flèche verte et blanche à l'extrême gauche de l'écran pour enregistrer et télécharger votre PDF signé.
Options premium/alternatives
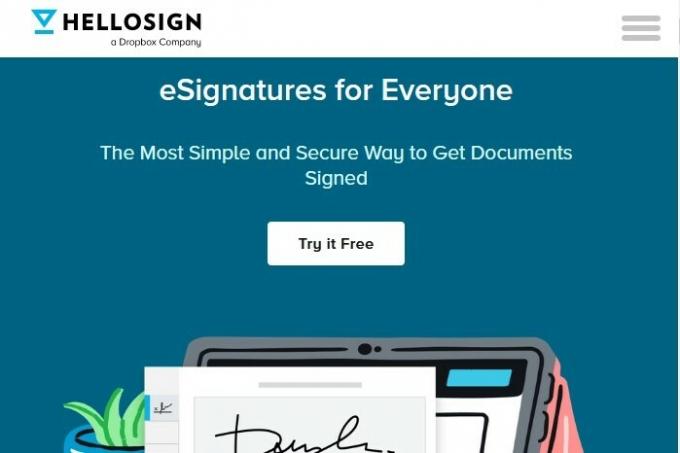
Certaines personnes n'ont besoin que d'envoyer un PDF unique ici ou là pour le signer. Si vous pensez signer électroniquement et envoyer des documents à signer électroniquement plus souvent, cela vaut peut-être la peine de vous inscrire à HelloSign. Ce service de signature électronique en ligne est avant tout un service premium. Toujours là est une version gratuite moins connue de celui-ci qui vous permet une poignée de fonctionnalités limitées. Par exemple, vous pouvez envoyer jusqu'à trois demandes de signature par mois, intégrer ses services de signature électronique avec Google Drive, et conservez des pistes d'audit de tous vos documents signés. Mais si vous avez besoin de plus que ce que propose la version gratuite, vous pouvez opter pour le plan le plus élevé suivant. Le forfait Essentials coûte 15 $ par mois (lorsqu'il est facturé annuellement) et vous offre un nombre illimité de demandes de signature par mois – un outil pratique pour les professionnels qui signent de nombreux contrats.

De nombreuses entreprises considèrent DocuSign comme le premier service de signature électronique à usage professionnel. Le système de DocuSign est largement reconnu comme étant aussi valide qu’une signature manuscrite. Ce service est votre meilleur choix si vous gérez plusieurs signatures électroniques par mois.
Si vous avez uniquement besoin de signer des documents, DocuSign propose une version gratuite de ses services appelée DocuSign édition gratuite. Ce forfait vous permet de signer un nombre illimité d'enregistrements (mais vous ne pouvez pas envoyer de documents avec des demandes de signature).
Le forfait Personnel de DocuSign présente de nombreux avantages intéressants. Vous devez payer une facture annuelle qui se décompose en versements mensuels de 10 $. Les avantages incluent la possibilité d'envoyer cinq documents pour signature électronique par mois, la prise en charge de plusieurs langues (44 langues pour la signature et 14 pour les documents), l'utilisation de DocuSign. téléphone intelligent application, modèles réutilisables et pistes d'audit en temps réel.
L’époque des télécopieurs encombrants, des cartouches d’encre défectueuses et du gaspillage de papier est comptée car la signature électronique devient la méthode la plus efficace et la plus rentable. Vous pouvez désormais signer tous vos documents importants d'un simple clic de souris, d'un stylet ou même de votre doigt.
La demande croissante pour ces signatures électroniques s’accompagne d’une baisse des prix et d’une augmentation de l’accessibilité. De nombreux éditeurs de logiciels de signature électronique proposent des services gratuitement. Tout ce dont vous avez besoin est une connexion Internet et un accès aux outils de notre liste pour signer des documents officiels à distance.
Recommandations des rédacteurs
- Le Paper Laptop pourrait être l’appareil e-paper dont vous ne saviez pas avoir besoin
Améliorez votre style de vieDigital Trends aide les lecteurs à garder un œil sur le monde en évolution rapide de la technologie avec toutes les dernières nouvelles, des critiques de produits amusantes, des éditoriaux perspicaces et des aperçus uniques.




