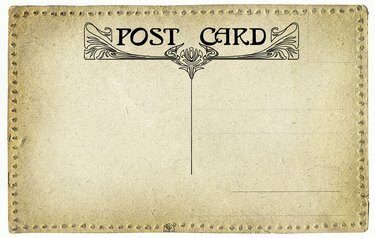
Les cartes postales sont faciles à créer dans InDesign.
Crédit d'image : Pavillon/iStock/Getty Images
Créez et imprimez des cartes postales à la maison à l'aide du logiciel InDesign d'Adobe et du papier pour cartes postales prêt à imprimer disponible pour votre imprimante à jet d'encre ou laser. Concevez le recto de la carte postale comme vous le souhaitez, mais le verso doit répondre aux exigences d'envoi du service postal américain pour bénéficier des tarifs d'envoi de la carte postale.
Création du document
Étape 1
Déterminez la taille de votre carte postale. Le stock de cartes postales prêtes à imprimer est disponible en plusieurs tailles, mais 6 pouces sur 4 pouces est une taille courante. Mesurez la taille du papier cartonné avant de configurer votre document.
Vidéo du jour
Étape 2
Ouvrez un nouveau fichier dans InDesign en sélectionnant "Fichier", "Nouveau" et "Document". Dans la fenêtre "Nouveau document", définissez la page largeur à 6 pouces et la hauteur de la page à 4 pouces ou à la largeur et la hauteur de votre papier cartonné s'il s'agit d'un autre Taille.
Étape 3
Remplacez le nombre de pages par « 2 ». Réglez toutes les marges sur 1/4 de pouce et cliquez sur "OK".
Conception de la carte postale
Étape 1
Ajoutez une image au recto de la carte en choisissant "Fichier" et "Placer". Naviguez pour trouver la photo que vous voulez pour le recto de la carte postale. Sélectionnez une image et cliquez sur "Ouvrir". Cliquez n'importe où sur le devant de la carte pour placer l'image.
Étape 2
Dimensionnez l'image de manière à ce qu'elle s'insère dans les marges de 1/4 de pouce en sélectionnant l'image et en choisissant « Objet », « Transformer » et « Échelle ». Entrez un pourcentage dans les cases « Échelle X » et « Échelle Y ». Effectuez des réglages supplémentaires à l'aide des poignées de la zone d'image.
Étape 3
Sélectionnez "Fenêtre" dans le menu et confirmez que Calques est coché à côté. Si ce n'est pas le cas, cliquez sur "Calques" pour ouvrir le panneau Calques. Cliquez sur l'icône Créer un nouveau calque en bas du panneau Calques pour ajouter un calque.
Étape 4
Sélectionnez le nouveau calque comme calque de travail en cliquant dessus dans le panneau Calques. Ajoutez du texte sur ce calque en sélectionnant l'outil "Texte". Cliquez et faites glisser dans le document pour créer une zone de texte, puis saisissez un message à superposer sur la photo. Sélectionnez une police et dimensionnez-la dans le panneau Caractère.
Étape 5
Allez à la page 2 de votre document, qui est le dos de la carte postale. Dessinez une case pour indiquer la position du tampon en sélectionnant l'outil rectangle et en dessinant un carré de 1 pouce dans le coin supérieur droit de la carte à l'intérieur des marges d'un quart de pouce. Définissez le remplissage sur aucun. Dans le panneau "Trait", définissez le trait sur 0,5 point et la couleur sur 7 % de noir.
Étape 6
Dessinez un rectangle au bas de la carte qui s'étend jusqu'à 0,625 pouce du bas de la carte et s'étend sur la largeur de la carte postale. Définissez le remplissage sur 7 % de noir et le trait sur aucun. Cette zone est réservée au code à barres appliqué par le service postal américain, et vous ne devez pas écrire dans cette zone.
Étape 7
Tracez une ligne verticale de 3,25 pouces à partir du bord gauche de la carte, s'étendant de la marge supérieure à la zone de code à barres teinté au bas de la carte. Réglez le trait sur 0,5 point et la couleur sur noir. Cela divise la carte en la partie où vous écrivez située sur le côté gauche de la ligne et la partie pour l'adresse postale, qui se trouve sur le côté droit de la ligne.
Étape 8
Sélectionnez l'outil "Type" et tapez votre adresse de retour dans le coin supérieur gauche de la carte, juste à l'intérieur de la marge d'un quart de pouce afin que votre imprimante ne coupe pas le texte lorsque vous imprimez la carte. Laissez le reste du côté gauche vide pour votre message manuscrit.
Impression de la carte postale
Étape 1
Chargez le papier de carte postale dans votre imprimante. Un côté peut être brillant et l'autre mat. Le côté brillant est pour la photo et le côté mat est pour vos informations manuscrites.
Étape 2
Imprimez le recto des cartes postales uniquement sur le côté brillant du papier cartonné. Il s'agit de la page 1 du document. Si vous utilisez une imprimante à jet d'encre, mettez les cartes postales de côté et attendez que l'encre sèche.
Étape 3
Rechargez le papier dans l'imprimante pour que le côté mat soit imprimé. Consultez le manuel de votre imprimante si vous ne savez pas comment procéder. Imprimez le verso de la carte postale - page 2 du document - sur le côté mat du papier cartonné. Confirmez que le haut de la page 2 est sauvegardé jusqu'au haut de la page 1 avant d'imprimer toutes les cartes.
Étape 4
Séparez les cartes postales le long des perforations du papier cartonné.
Conseil
Ces instructions sont valables pour Adobe InDesign CC, version 2014.
Relisez attentivement le texte de votre carte postale avant de l'imprimer.
Certaines cartes postales sont conçues pour que l'image avant puisse déborder des côtés de la carte postale pour un fond perdu. Vérifiez l'emballage de votre stock pour plus de détails, mais cela vous oblige généralement à étendre la photo légèrement au-delà des bords du document, généralement de 1/8 de pouce sur tous les côtés.
Avertissement
N'écrivez pas dans la zone du code à barres au bas de la carte postale.
Ne chargez pas de papier pour cartes postales dans votre imprimante tant que l'encre est encore humide.
La zone teintée au bas de la carte ne peut pas être plus foncée que 7 % de noir pour respecter les réglementations postales.



