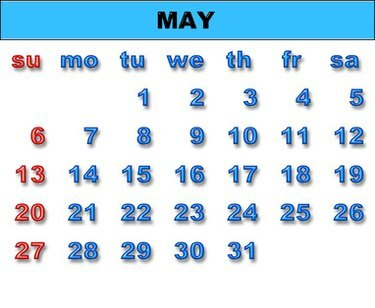
Calendrier
VB (Visual Basic) inclut un contrôle utile qui créera un calendrier en quelques étapes. Vous pouvez l'utiliser pour l'affichage sans avoir à écrire de code du tout. Avec du code supplémentaire, le calendrier peut être manipulé pour faire beaucoup plus de choses telles que montrer plusieurs mois à la fois, permettre à l'utilisateur de sélectionner dates spécifiques ou une plage de dates pour certaines actions supplémentaires, mettez en évidence certaines dates telles que les jours fériés en gras, ou glissez-déposez des dates vers d'autres projets.
Étape 1
Ouvrez Visual Basic et créez un nouveau projet Standard Exe en le sélectionnant dans le menu "Fichier", "Nouveau projet". Une fois que la fenêtre affichant "Project1 - Form1 (Form)" avec un "Form1" plus petit s'affiche à l'écran, enregistrez le projet sous un nom mémorable tel que "MyCalendar".
Vidéo du jour
Étape 2
Ajoutez le contrôle MonthView à la liste des contrôles généraux dans le panneau ToolBox sur la gauche en cliquant sur « Project » dans le menu de niveau supérieur. Cliquez sur "Composants" dans la liste déroulante. Faites défiler la liste sous l'onglet "Contrôle" jusqu'à ce que vous trouviez la section Microsoft. Cochez la case "Microsoft Windows Common Controls 2-6-0" en cliquant sur la case. Cliquez sur "Appliquer" puis sur "OK".
Étape 3
Double-cliquez sur le contrôle "MonthView", qui s'affiche maintenant dans la boîte à outils, probablement comme l'un des derniers éléments. Cela place un calendrier sur Form1 indiquant le mois en cours.
Étape 4
Passez en revue les options de propriétés du calendrier répertoriées dans le panneau de droite. Là, vous pouvez contrôler de nombreux attributs du calendrier, y compris la couleur du calendrier, la police et les couleurs de la police du titre, des jours et des dates, des couleurs des grilles quel jour de la semaine doit commencer le calendrier et autres. Affichez des propriétés personnalisées supplémentaires en cliquant avec le bouton droit sur le calendrier lui-même. Travailler dans la zone personnalisée permet plus de contrôle, mais la fenêtre principale des propriétés vous permet de voir les modifications instantanément sans aller et venir d'une vue à l'autre.
Enregistrez à nouveau le projet lorsque vous êtes satisfait de l'apparence. Appuyez sur "F5" pour exécuter le projet. Le calendrier s'affichera et vous pourrez utiliser les choix de calendrier informatique typiques pour avancer ou reculer dans les mois et les années.
Conseil
Si vous souhaitez uniquement afficher un calendrier de base avec beaucoup de modifications ou de code de programmation, utilisez un contrôle différent dans la liste des composants décrite à l'étape 2, le « contrôle du calendrier Microsoft ».
Avertissement
Si vous utilisez les paramètres des propriétés personnalisées pour contrôler le nombre de mois qui s'afficheront à la fois, sachez que vous n'aurez pas beaucoup de contrôle sur si l'affichage tient sur l'écran de l'utilisateur en raison de la police et d'autres paramètres d'affichage, à moins que vous n'écriviez un code spécifique pour tester l'affichage avant celui-ci formes.


