Nos smartphones retiennent notre attention plusieurs fois au cours de la journée. Certaines personnes même vérifie leurs téléphones au milieu de la nuit. Pourquoi autorisons-nous ce torrent incessant de notifications entrantes, qui sont souvent sans importance, ou pire, courrier indésirable, pour nous interrompre? Si vous ne pouvez pas résister à ce voyant clignotant ou à ce bourdonnement dans votre poche, vous devez vous familiariser avec le mode Ne pas déranger d'Android.
Contenu
- Comment utiliser Ne pas déranger dans Android 11
- Comment utiliser le mode Ne pas déranger dans Android 10
- Comment utiliser Ne pas déranger dans Android 9.0 Pie et versions antérieures
Ne laissez pas votre dépendance aux smartphones gagner. Établissez quelques règles de base avec votre téléphone et assurez-vous qu'il ne vous dérange pas lors des réunions, au théâtre ou lorsque vous dormez. Voyons comment utiliser le mode Ne pas déranger d'Android.
Vidéos recommandées
Remarque: Vous constaterez peut-être des différences dans les options de menu d'un téléphone à l'autre, selon le fabricant, mais le mode Ne pas déranger est intégré en stock.
Android, il devrait donc être présent sur chaque téléphone Android en cours d'exécution
Comment utiliser Ne pas déranger dans Android 11
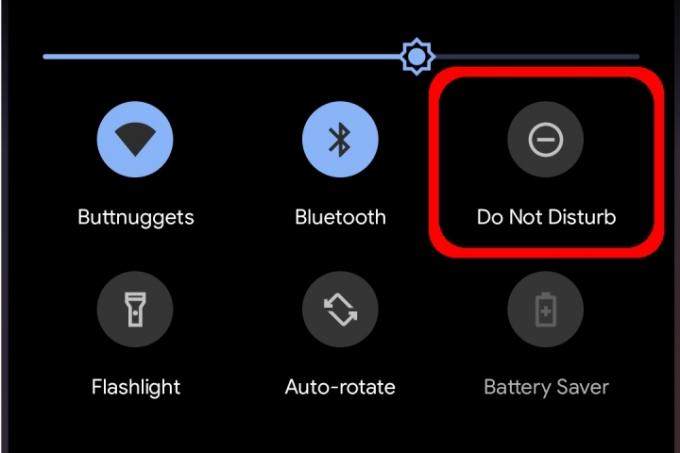
Ne pas déranger comporte de nombreuses couches que vous pouvez modifier pour permettre à certaines applications et conversations de passer tandis que d'autres sont désactivées. Vous pouvez même créer des horaires personnalisés qui commencent et se terminent à certaines heures.
Pour activer le mode Ne pas déranger, faites glisser votre doigt depuis le haut pour développer l'écran. Ombre de notification puis appuyez sur le Icône Ne pas déranger — cela ressemble à un moins dans un cercle, comme indiqué ci-dessus. Ne pas déranger s'activera en utilisant vos paramètres prédéfinis.
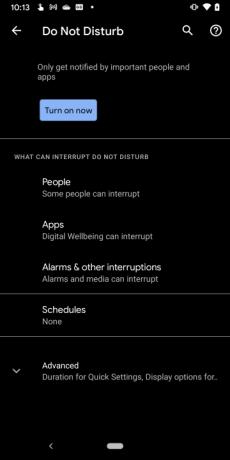
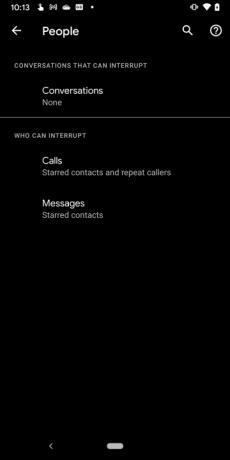
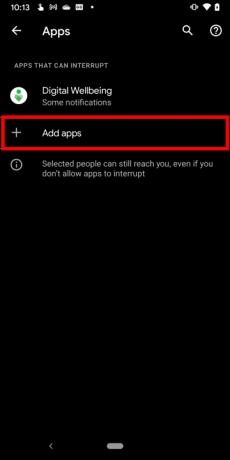
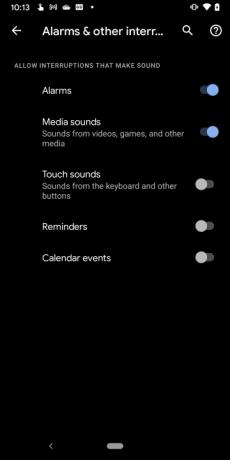
Pour accéder aux paramètres Ne pas déranger, appuyez longuement sur le Ne pas déranger icône sur le volet de notification. Sur l'écran suivant, vous verrez quatre composants principaux: Personnes, applications, Alarmes et autres interruptions, et Des horaires. Nous expliquerons comment chacun fonctionne.
Remarque: Vous pouvez également accéder à ces paramètres en cliquant sur Paramètres > Son et vibration > Ne pas déranger itinéraire.
Personnes
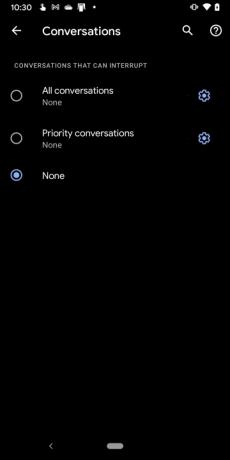
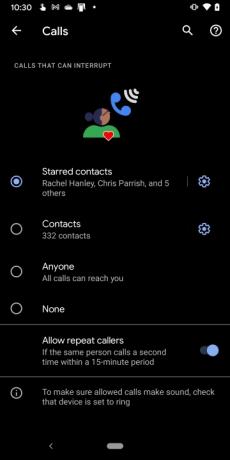
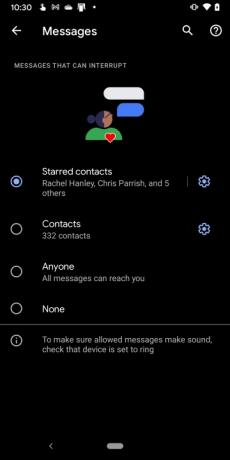
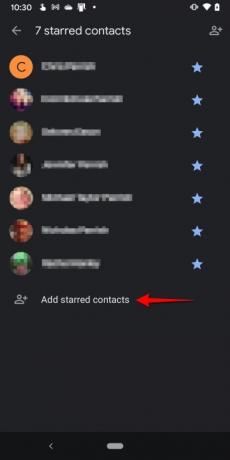
Cette section est divisée en trois parties :
Conversations
Après avoir tapé Conversations, appuyez sur le Cercle à côté de l'une des trois conversations pouvant interrompre :
- Toutes les conversations
- Conversations prioritaires
- Aucun
Pour changer une conversation en Priorité, faites glisser votre doigt vers le bas pour développer la nuance de notification, puis appuyez longuement sur la conversation. Vous pouvez également modifier le paramètre ici dans Conversations en appuyant sur l'icône en forme de rouage.
Appels
Cette section est plutôt simple. Après avoir tapé Appels, appuyez sur le cercle à côté de l'un des quatre contacts autorisés à interrompre :
- Contacts favoris
- Contacts
- N'importe qui
- Aucun
Il y a aussi une bascule pour Autoriser les appels répétés si vous vous attendez à ce que quelqu'un rappelle dans les 15 minutes.
Si vous ne savez pas comment « ajouter une étoile » à un contact, procédez comme suit :
Étape 1: Appuyez pour ouvrir l'application Téléphone.
Étape 2: Appuyez sur le Favoris onglet en bas.
Étape 3: Robinet Ajouter situé dans le coin supérieur droit.
Étape 4: Appuyez sur un contact.
Vous pouvez également ouvrir l'application Téléphone, appuyer sur l'icône Contacts, appuyez sur pour ouvrir un contact, puis appuyez sur l'étoile creuse située dans le coin supérieur droit. Vous pouvez également appuyer sur le symbole d'un rouage à côté de Contacts favoris puis appuyez sur Ajouter des contacts favoris sur l'écran suivant.
messages
Après avoir tapé messages, appuyez sur le cercle à côté de l'un des quatre types de messages autorisés à interrompre :
- Contacts favoris
- Contacts
- N'importe qui
- Aucun
Vous pouvez appuyer sur l'icône en forme de rouage à côté de Contacts favoris ou Contacts pour ajouter quelqu'un à ces deux listes.
applications
L'application Digital Wellbeing de Google apparaît par défaut dans la liste. Cependant, vous pouvez appuyer sur le symbole plus à côté de Ajouter des applications puis sélectionnez la ou les applications dans la liste autorisées à interrompre.
Alarmes et autres interruptions
Cette section n'est qu'une liste de boutons permettant d'activer ou de désactiver les éléments suivants :
- Alarmes
- Sons multimédias
- Sons tactiles
- Rappels
- Événements du calendrier
Appuyez sur une bascule pour activer ou désactiver chacun d'eux.
Des horaires
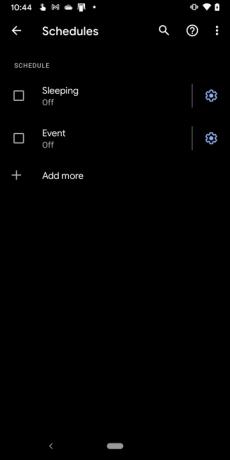
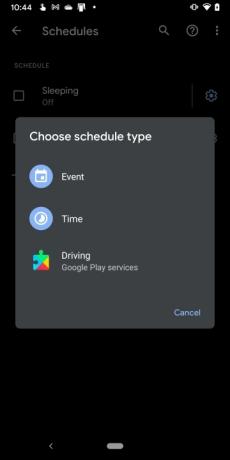
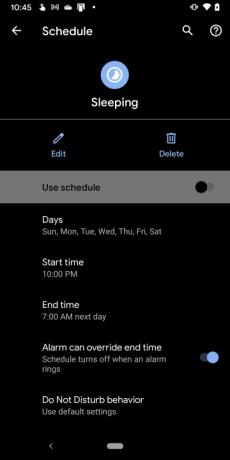
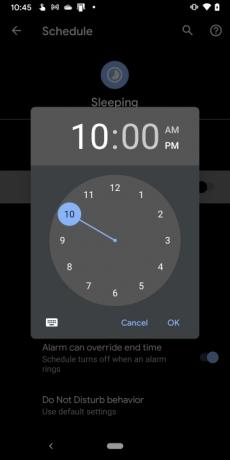
Android 11 inclut déjà deux planifications désactivées par défaut. Vous pouvez créer un nouvel horaire en appuyant sur le symbole plus à côté de Ajouter plus ou personnalisez les deux déjà fournis en appuyant sur leurs icônes d'engrenage respectives, comme nous le décrivons ci-dessous.
Dormir
Par défaut, ce mode couvre les sept jours de la semaine à partir de 22h. et se terminant à 7 heures du matin le lendemain.
Étape 1: Appuyez sur l'icône en forme de rouage à côté de Dormir.
Étape 2: Robinet Jours puis appuyez sur la case à côté de chaque jour pour désactiver ou activer.
Étape 3: Robinet Heure de début pour régler l'heure et les minutes de démarrage,
Étape 4: Robinet Heure de fin pour régler l’heure et les minutes de l’heure de fin.
Étape 5 : Appuyez sur le bouton à côté de L'alarme peut remplacer l'heure de fin pour activer ou désactiver ce paramètre.
Étape 6 : Appuyez sur le bouton à côté de Utiliser le calendrier pour activer ou désactiver cette programmation.
Événement
Par défaut, ce mode est défini pour tout événement de calendrier avec une réponse « Oui ou Peut-être ». Pour modifier le paramètre par défaut, procédez comme suit :
Étape 1: Appuyez sur l'icône en forme de rouage à côté de Événement.
Étape 2: Robinet Lors d'événements pour et sélectionnez N'importe quel calendrier, Famille, ou votre compte Google.
Étape 3: Robinet Où est la réponse et sélectionnez Oui, Oui ou peut-être, ou Oui, peut-être ou pas de réponse.
Étape 4: Appuyez sur le bouton à côté de Utiliser le calendrier pour activer ou désactiver cette programmation.
Remarque: vous pouvez appuyer sur Ajouter plus dans le panneau Horaires pour sélectionner un nouvel événement, heure ou service de conduite.
Avancé
Robinet Avancé sur le panneau Ne pas déranger et deux paramètres supplémentaires apparaissent :
Durée des paramètres rapides
Ici, vous avez trois paramètres :
- Utiliser jusqu'à ce que vous éteigniez
- Demandez à chaque fois
- Pour 1 heure — Ce paramètre inclut un Plus et un Moins symbole pour régler la durée entre 15 minutes et 12 heures.
Robinet D'ACCORD quand tu auras fini.
Options d'affichage pour les notifications masquées
Cette section propose trois paramètres. Appuyez sur le cercle à côté du paramètre pour activer :
- Aucun son provenant des notifications
- Aucun visuel ni son provenant des notifications
- Coutume - Appuyez sur l'icône d'engrenage à côté de Coutume (si sélectionné) et appuyez sur pour activer ou désactiver ces six paramètres.
Comment utiliser le mode Ne pas déranger dans Android 10
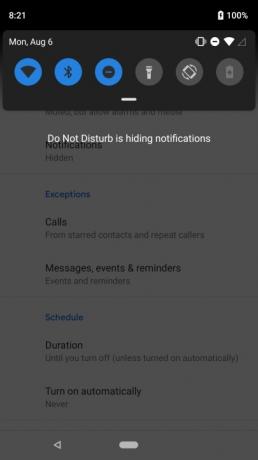
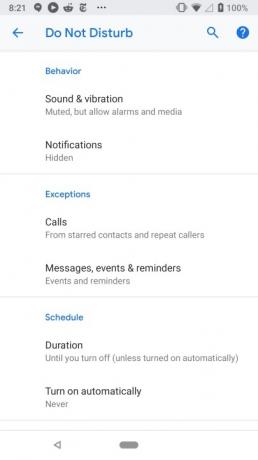
Le menu Paramètres pour Ne pas déranger dans Android 10 est différent. Ici, vous verrez trois sections: Comportement, Des exceptions, et Calendrier.
Comportements
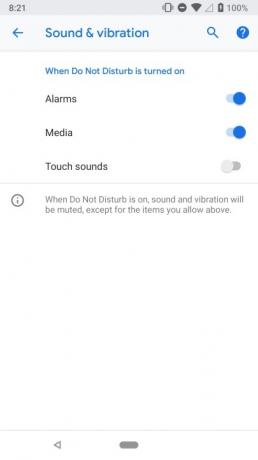
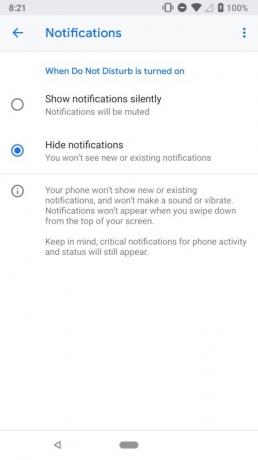
Dans la section Comportements, il y a deux sections :
Son et vibrations
Lorsque vous appuyez sur Son et vibrations, appuyez sur le Basculer à côté des trois paramètres suivants pour les activer ou les désactiver :
- Alarmes
- Médias
- Sons tactiles
Notifications
Après avoir appuyé sur Notifications, appuyez sur le Cercle à côté de l'un des deux paramètres :
- Afficher les notifications en mode silencieux - les notifications seront désactivées.
- Masquer les notifications – La plupart des notifications ne seront ni entendues ni vues, même lors de l'ouverture du volet de notification.
Appuyez sur l'icône en forme de rouage à côté de Coutume pour personnaliser encore plus la fonctionnalité. Vous pouvez désactiver des choses comme N'allumez pas l'écran, ne faites pas clignoter la lumière, masquez les points de notification, et plus.
Des exceptions
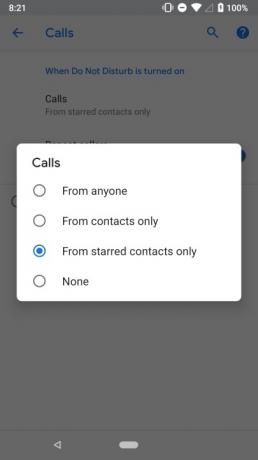

La section Exceptions contient deux composants qui vous permettent de mettre sur liste blanche certains contacts ou appelants.
Appels
Après avoir tapé Appels, appuyez sur le cercle à côté de l'un des quatre types d'appels pouvant interrompre :
- De n'importe qui
- À partir des contacts uniquement
- À partir des contacts favoris uniquement
- Aucun
Encore une fois, comme Android 11, vous pouvez personnaliser les contacts favoris dans l'application Contacts ou Téléphone, ou simplement regarder ci-dessous le Contacts favoris section pour le configurer.
Il existe également une bascule permettant aux appelants répétés de passer également, au cas où vous recevriez un appel de quelqu'un plus d'une fois dans une période de 15 minutes.
Messages, événements et rappels
Cette section est similaire à Android 11. Appuyez sur le messages dans cette section et vous pouvez choisir qui peut interrompre, le cas échéant :
- Contacts favoris
- Contacts
- N'importe qui
- Aucun
De plus, appuyez sur le bouton à côté de Rappels et/ou Événements pour désactiver ou activer ces notifications lorsque le mode Ne pas déranger est activé.
Calendrier

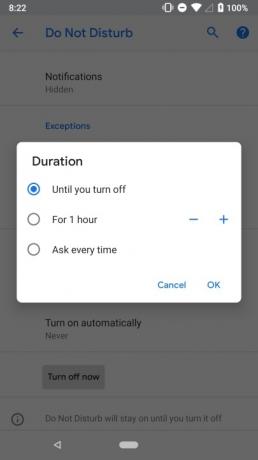
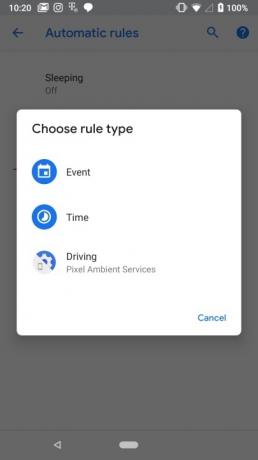
Dans cette section, il y a deux sous-sections :
Durée
Appuyez sur le Durée puis appuyez sur l'une des trois options suivantes :
- Jusqu'à ce que vous éteigniez
- Pour 1 heure — Ce paramètre inclut un Plus et un Moins symbole pour régler la durée entre 15 minutes et 12 heures.
- Demandez à chaque fois
Allumer automatiquement
Cette section vous permet d'activer automatiquement Ne pas déranger pendant les heures de sommeil et les réunions. Vous pouvez également définir des règles personnalisées dans cette section, en fonction d'événements ou de l'heure de la journée. Sur les téléphones Pixel, il existe une option permettant d'activer le mode Ne pas déranger lorsque le téléphone détecte que vous conduisez. Vous pouvez le désactiver ici si nécessaire.
Étape 1: Appuyez sur Ajouter une règle pour créer une règle.
Étape 2: Choisissez s’il s’agit d’un événement ou d’une heure.
Étape 3: Ajoutez un nom, puis suivez les instructions à l'écran pour le configurer davantage.
téléphones Samsung
Le mode Ne pas déranger sur les téléphones Samsung fonctionnant sous Android 10 est loin d’être aussi robuste. Vous pouvez toujours l'allumer et accéder aux paramètres de la même manière que le stock
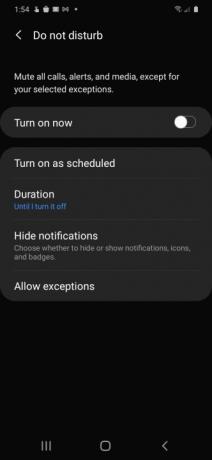
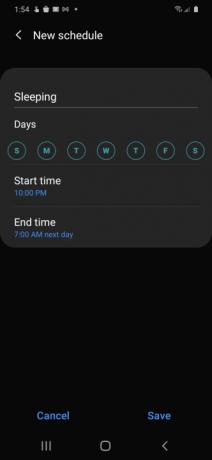
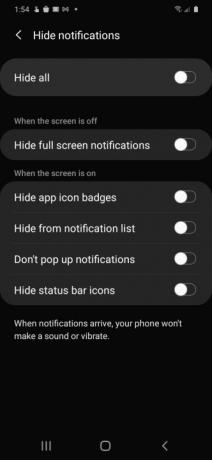
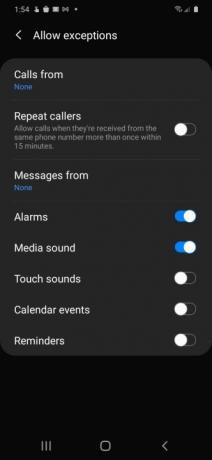
Allumer comme prévu
Appuyez sur cette option et appuyez sur la bascule à côté de Dormir pour activer ou désactiver ce composant. Robinet Dormir (le programme par défaut) et quatre paramètres que vous pouvez ajuster vous sont présentés :
- Nom
- Jours
- STemps de tarte
- Heure de fin
Robinet Sauvegarder pour conserver vos modifications.
Durée
Ceci est similaire à Android d’origine. Robinet Durée puis appuyez sur le cercle à côté de l'une des trois options :
- Jusqu'à ce que je l'éteigne
- 1 heure — Ce paramètre inclut un Plus et un Moins symbole pour régler la durée entre 15 minutes et 12 heures.
- Demandez à chaque fois
Robinet D'ACCORD pour enregistrer les modifications.
Masquer les notifications
Robinet Masquer les notifications et six bascules vous sont présentées. Appuyez sur chacun Basculer pour activer ou désactiver ces paramètres.
Autoriser les exceptions
Robinet Autoriser les exceptions et vous verrez une liste de différents paramètres et bascules que vous pouvez ajuster.
Étape 1: Robinet Appels de et sélectionnez l'une des quatre options: Tous, Contacts uniquement, Contacts favoris uniquement, et Aucun.
Étape 2: Robinet Messages de et sélectionnez l'une des quatre options: Tous, Contacts uniquement, Contacts favoris uniquement, et Aucun.
Étape 3: Appuyez sur le bouton à côté de Appelants répétés pour autoriser ou empêcher quelqu'un d'appeler plus d'une fois entre 15 minutes.
Étape 4: Appuyez sur le bouton à côté des paramètres restants pour activer ou désactiver: Alarmes, Son multimédia, Sons tactiles, Événements du calendrier, et Rappels.
Comment utiliser Ne pas déranger dans Android 9.0 Pie et versions antérieures
Comme pour les versions plus récentes, faites glisser votre doigt depuis le haut de votre écran pour ouvrir le Ombre de notification et appuyez sur le Icône Ne pas déranger. Sur la plupart des téléphones fonctionnant sous Android 6.0 Marshmallow via Tarte Android 9.0, vous obtiendrez un menu avec trois options :
- Silence total: Rien ne vous interrompra.
- Alarmes uniquement: Toutes les alarmes que vous avez définies peuvent vous déranger.
- Priorité uniquement: Les alarmes peuvent passer, mais vous pouvez personnaliser exactement ce qui devrait et ne devrait pas vous déranger.
En dessous, vous verrez l'option permettant de spécifier la durée pendant laquelle le mode Ne pas déranger doit être actif. Vous pouvez le régler sur une heure pour couvrir une réunion à laquelle vous allez, spécifier une heure à laquelle il doit s'éteindre ou lui dire de rester allumé jusqu'à ce que vous l'éteigniez à nouveau vous-même.
Définition des notifications prioritaires
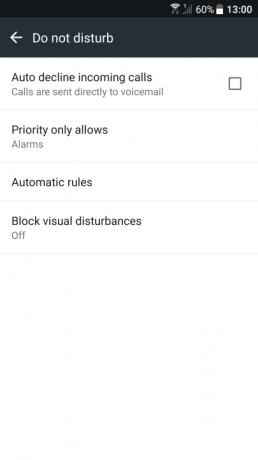
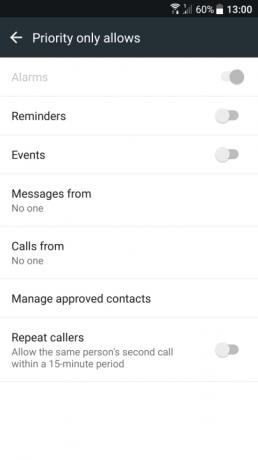
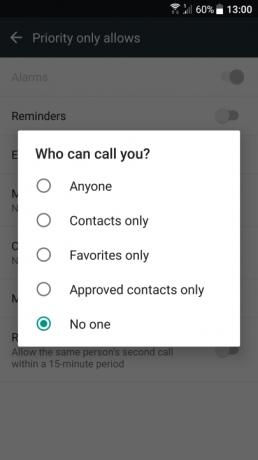
Si vous souhaitez utiliser l'option Priorité uniquement, vous devez d'abord définir ce qu'est une notification prioritaire.
Étape 1: Appuyez pour ouvrir le Application Paramètres.
Étape 2: Robinet Son et notifications.
Étape 3: Robinet Ne pas déranger.
Étape 4: Robinet La priorité permet uniquement.
Note: Si vous possédez un téléphone Samsung Galaxy, alors c'est Paramètres > Sons et vibrations > Ne pas déranger > Autoriser les exceptions > Personnalisé.
Étape 5 : Appuyez sur le bouton à côté de Rappels et Événements pour activer ou désactiver ces deux paramètres.
Étape 6 : Robinet Messages de puis appuyez sur l'un des cinq paramètres: N'importe qui, Contacts uniquement, Favoris uniquement, Contacts approuvés uniquement, ou Aucun.
Étape 7 : Robinet Appels de puis appuyez sur l'un des cinq paramètres: N'importe qui, Contacts uniquement, Favoris uniquement, Contacts approuvés uniquement, ou Aucun.
Étape 8 : Appuyez sur le bouton à côté de Appelants répétés pour activer ou désactiver cette fonctionnalité. Cela permet à quelqu'un de rappeler une deuxième fois dans un délai de 15 minutes.
Définition de règles automatiques
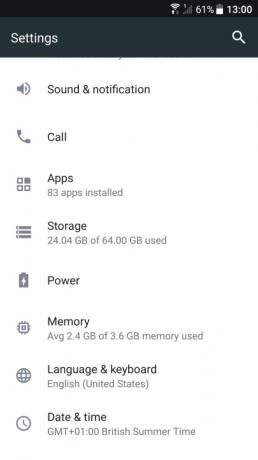
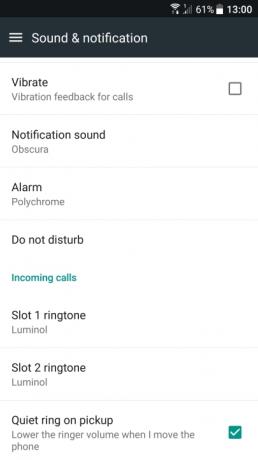
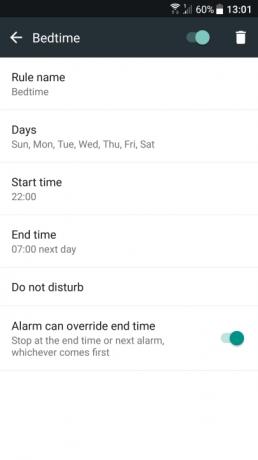
Vous pouvez activer automatiquement le mode Ne pas déranger, en fonction d'un événement ou d'une heure, en définissant certaines règles.
Étape 1: Appuyez pour ouvrir le Paramètres application.
Étape 2: Robinet Son et notifications.
Étape 3: Robinet Ne pas déranger.
Étape 4: Appuyez sur ARègles automatiques.
Remarque: pour les utilisateurs possédant un Samsung Galaxy téléphone, assurez-vous de suivre le chemin: Paramètres > Sons et vibrations > Ne pas déranger > Activer comme prévu.
Étape 5 : Sélectionner Ajouter une règle.
Étape 6 : Sélectionner Nom de la règle et tapez un nom.
Étape 7 : Sélectionner Jours puis appuyez sur les jours de la semaine où vous souhaitez que la règle soit en vigueur.
Étape 8 : Sélectionner Heure de début pour choisir à quelle heure de la journée la règle commencera.
Étape 9 : Sélectionner Heure de fin pour déterminer quand la règle prendra fin chaque jour.
Étape 10 : Activez la bascule à côté de L'alarme peut remplacer l'heure de fin si vous souhaitez activer ou désactiver cette fonctionnalité sous votre Ne pas déranger mode.
Lorsque vous appliquez le Ne pas déranger fonctionnalité à votre calendrier global, les règles basées sur les événements que vous avez appliquées dans vos paramètres entreront en vigueur et placeront automatiquement votre téléphone dans Ne pas déranger, en fonction de vos préférences spécifiques. Les appels ou réunions désignés ne seront plus jamais perturbés par des notifications gênantes. Nous voulons noter; Cela ne fonctionnera que pour les réunions ou les appels que vous confirmez spécifiquement.
Pour le moment, les téléphones Samsung Galaxy ne sont pas capables d'ajouter ces règles de calendrier basées sur des événements pour Ne pas déranger.
Recommandations des rédacteurs
- Les 16 meilleures applications de messagerie pour Android et iOS en 2023
- Les meilleures tablettes Android en 2023: les 9 meilleures que vous puissiez acheter
- Les meilleures applications musicales gratuites pour iOS et Android
- Les meilleurs contrôleurs de jeu pour téléphones et tablettes Android en 2022
- Le meilleur VPN Android en 2022




