Tout le monde n’est pas un expert en feuilles de calcul Excel et vous ne savez peut-être pas toujours comment rédiger les formules dont vous avez besoin pour un ensemble de données donné. Si vous rencontrez des difficultés pour trouver la formule adaptée à vos besoins en matière de données et de calcul, il existe une nouvelle option qui peut vous aider à rédiger cette formule en quelques étapes seulement.
Cette option est ChatGPT, le nouveau chatbot IA dynamique de la société d’intelligence artificielle OpenAI. Et parmi tout ce que ChatGPT peut faire, il peut également écrire des formules Excel. Dans ce guide, nous allons vous montrer comment l'utiliser pour obtenir les formules Excel dont vous avez besoin. Commençons.
Vidéos recommandées
Facile
5 minutes
Microsoft Excel
Un compte OpenAI
Un ordinateur
Comment utiliser ChatGPT pour écrire des formules Excel
Voyons comment utiliser ChatGPT pour écrire des formules Excel. Pour les besoins de ce guide, nous utiliserons un exemple simple d'ensemble de données pour effectuer calculs de base avec les formules générées par ChatGPT.
N'oubliez pas: vous aurez besoin d'un compte OpenAI et d'une feuille de calcul Microsoft Excel avec un ensemble de données.
Étape 1: Allez-y et ouvrez la feuille de calcul Excel que vous souhaitez utiliser.
Dans notre exemple, nous avons un simple tableau de produits, services, prix projetés et leurs prix réels. À l'aide de formules Excel écrites par ChatGPT, nous souhaitons calculer les différences entre les prévisions le prix et le prix réel de chaque produit ou service répertorié (colonne D), ainsi que les sous-totaux des colonnes B, C, et D.
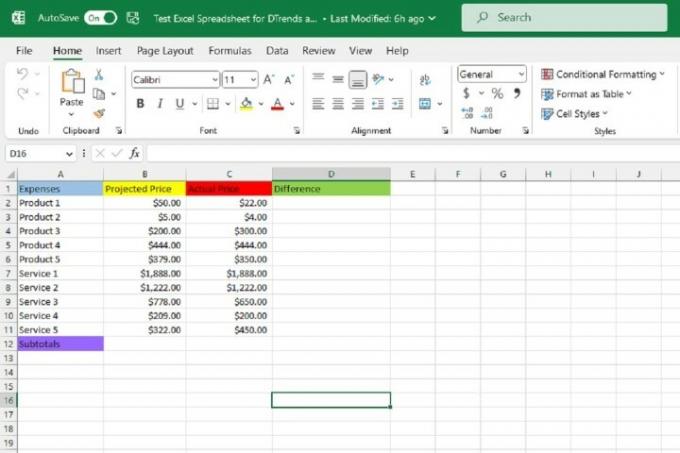
Étape 2: Maintenant, ouvrez votre navigateur Web et accédez à le site ChatGPT. Connectez-vous ensuite à votre compte OpenAI. Vous devriez maintenant voir le Nouvelle discussion écran pour ChatGPT.

En rapport
- ChatGPT: les dernières actualités, controverses et astuces à connaître
- Qu'est-ce qu'une invite DAN pour ChatGPT?
- Google Bard peut désormais parler, mais peut-il étouffer ChatGPT?
Étape 3: Sur le nouvel écran de discussion, saisissez votre demande de formule Excel pour vos données dans le champ Envoyer un message... zone de texte en bas de l’écran de discussion. Puis appuyez Entrer sur votre clavier.
Dans notre exemple, nous voulons remplir les cellules de la colonne Différences (colonne D) avec les réponses de la soustraction les valeurs de la colonne Prix réel (colonne C) à partir de leurs valeurs correspondantes dans la colonne Prix projeté (colonne B).
Nous allons donc commencer par demander à ChatGPT d'écrire une formule Excel en soustrayant le nombre de la cellule C2 du nombre de B2. Vous devez être prudent en formulant votre demande de la manière la plus claire et la plus précise possible, sinon ChatGPT pourrait mal vous comprendre et vous donner la mauvaise formule.
Pour notre exemple, nous avons envoyé le message suivant à ChatGPT: Veuillez écrire une formule Excel en soustrayant la valeur en C2 de la valeur en B2.

Étape 4: La réponse de ChatGPT à votre demande doit inclure une formule que vous pouvez utiliser et une brève explication sur la façon de l'utiliser dans une feuille de calcul Excel. Copiez la formule depuis l'écran de discussion en la mettant en surbrillance puis en appuyant sur CTRL + C sur votre clavier.
Étape 5 : Accédez à votre feuille de calcul Excel et sélectionnez la cellule dans laquelle vous souhaitez placer votre formule. Collez ensuite votre formule dans la cellule en appuyant sur CTRL + V sur votre clavier. La bonne réponse à votre formule devrait immédiatement apparaître dans la cellule que vous avez sélectionnée.
Dans notre exemple, ChatGPT a généré la formule suivante pour notre requête: =B2-C2. Et une fois que nous avons copié et collé cette formule dans la cellule souhaitée de la feuille de calcul (D2), la formule a donné la bonne réponse: La différence entre le prix projeté du produit 1 (B2 qui équivaut à 50 $) et son prix réel (C2 qui équivaut à 22 $) est $28.
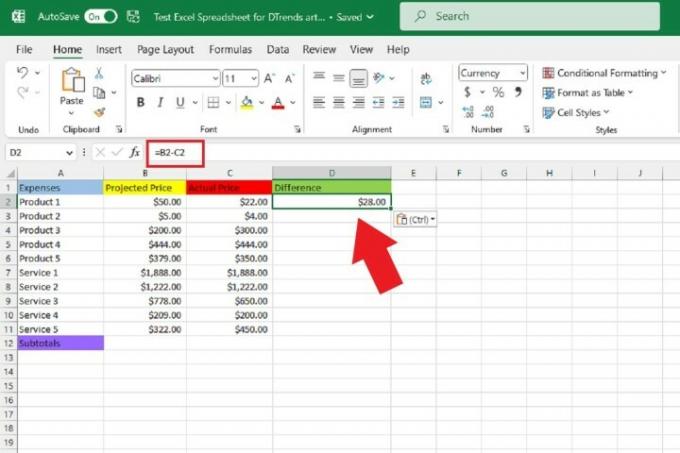
Étape 6 : Ensuite, remplissez le reste des cellules vides de la colonne Différences (colonne D) avec la réponse correcte de chaque produit ou service. réponses, vous pouvez simplement passer votre curseur sur le coin inférieur droit de la cellule dans laquelle vous venez de copier et coller votre réponse. formule. Puis une fois que tu vois le noir Signe plus L'icône apparaît, sélectionnez le coin et faites glisser votre curseur pour sélectionner le reste de la colonne jusqu'à la dernière ligne de données.
Relâchez ensuite le curseur. Une fois que vous l’avez fait, ces cellules vides devraient alors automatiquement renseigner les réponses correctes pour leurs lignes de données respectives.
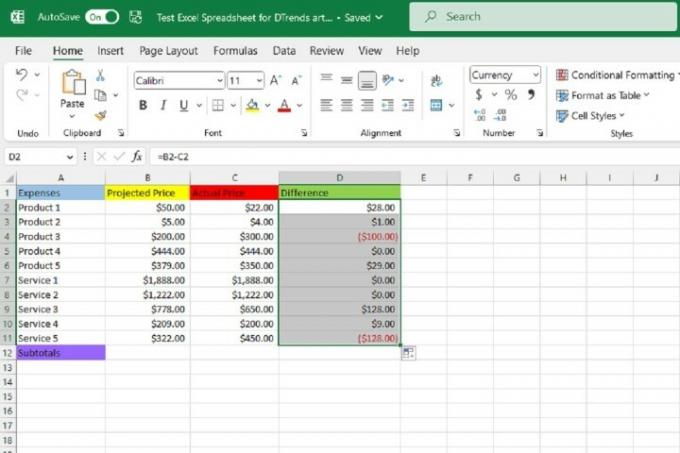
Étape 7 : Faisons un autre exemple, cette fois avec addition. En utilisant le même exemple de feuille de calcul, nous voulons maintenant connaître la somme totale de toutes les valeurs de la colonne B (Prix projeté).
Nous allons donc revenir à ChatGPT et envoyer au chatbot une requête pour une formule Excel qui additionne toutes les valeurs de la colonne B, de B2 à B11.
Dans ce cas, notre message à ChatGPT était: Veuillez écrire une formule Excel qui additionne toutes les valeurs de la colonne B, de B2 à B11.
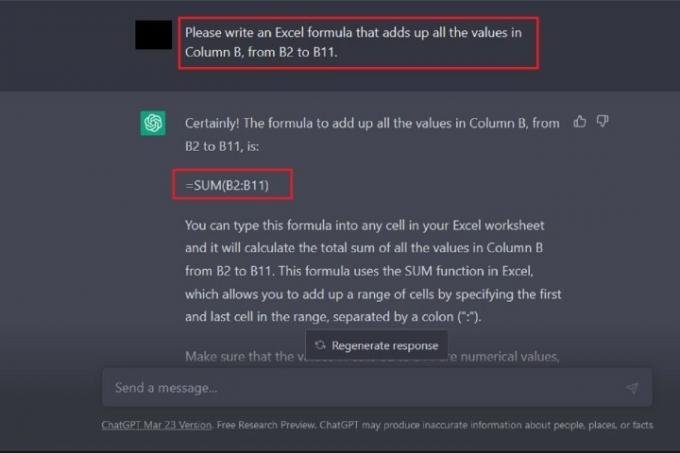
Étape 8 : ChatGPT devrait répondre avec sa formule et une explication sur la façon de l'utiliser. Alors vous devriez copier et coller cette formule dans la cellule de votre feuille de calcul souhaitée, comme nous l'avons fait pour la formule de soustraction plus tôt dans ce guide.
Une fois que vous avez collé cette formule d’addition, la bonne réponse devrait automatiquement apparaître dans cette cellule. Pour notre exemple, ChatGPT a fourni cette formule pour additionner toutes les cellules de la colonne B, de B2 à B11: =SOMME(B2:B11).
Cette formule a correctement fourni la réponse de 5 497 $. Cela signifie que le sous-total des prix projetés des produits et services répertoriés dans cette feuille de calcul est de 5 497 $.

Étape 9 : Enfin, puisque nous souhaitons remplir le reste des données de cette feuille de calcul avec les sous-totaux des colonnes C et D (les prix réels et les différences de tous les les produits et services, respectivement), nous allons passer notre curseur sur le coin inférieur droit de la cellule que nous venons de copier et coller notre formule d'addition dans.
Une fois le noir Signe plus apparaît, nous allons sélectionner ce coin puis le faire glisser vers la droite pour sélectionner les deux cellules suivantes. Une fois qu’ils sont sélectionnés, relâchez votre prise.
Une fois que vous avez libéré votre réservation, les réponses correctes au sous-total devraient apparaître pour leurs colonnes de données respectives.
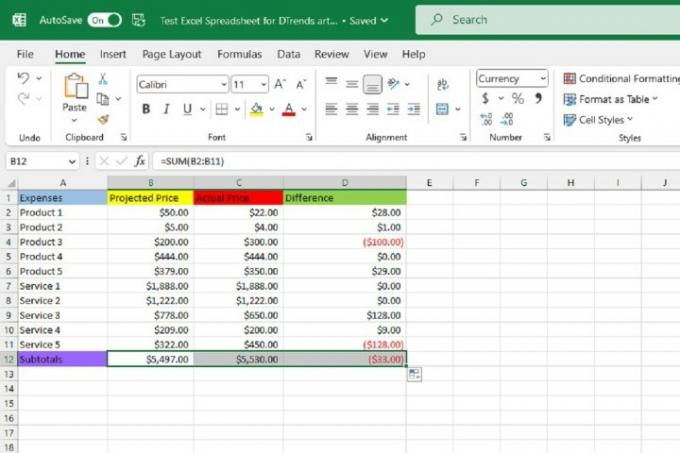
Recommandations des rédacteurs
- Les meilleurs auteurs exigent une rémunération des entreprises d’IA pour l’utilisation de leurs travaux
- GPT-4: comment utiliser le chatbot IA qui fait honte à ChatGPT
- Wix utilise ChatGPT pour vous aider à créer rapidement un site Web complet
- Le créateur de ChatGPT, OpenAI, fait face à une enquête de la FTC sur les lois sur la protection des consommateurs
- La croissance record de ChatGPT vient d’être détrônée par une nouvelle application virale
Améliorez votre style de vieDigital Trends aide les lecteurs à garder un œil sur le monde en évolution rapide de la technologie avec toutes les dernières nouvelles, des critiques de produits amusantes, des éditoriaux perspicaces et des aperçus uniques.



