
Dans le cadre de son initiative visant à réduire le temps que nous passons sur nos téléphones, Apple introduit une nouvelle fonctionnalité appelée Screen Time dans iOS 12. Un mois plus tôt, Google annonçait une fonctionnalité similaire appelé Bien-être numérique qui sera intégré dans sa prochaine version du Android P système opérateur.
Contenu
- Temps d'écran d'Apple
- Le bien-être numérique d'Android P
- Comment les deux se comparent-ils ?
Comment les deux se comparent-ils? Nous décomposons les fonctionnalités, les différences et les avantages de Screen Time d'Apple et de Google. Bien-être numérique.
Vidéos recommandées
Temps d'écran d'Apple
Votre bulletin numérique

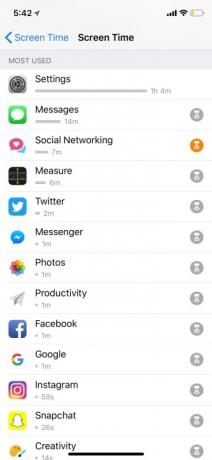

Pour accéder à Screen Time sur iOS 12, vous devrez vous rendre sur votre Paramètres puis appuyez sur Temps d'écran. En haut, vous trouverez un bref résumé du temps que vous avez passé à utiliser votre téléphone pendant la journée. En dessous de ce nombre se trouvent les applications sur lesquelles vous passez le plus de temps et pendant combien de temps.
Si vous appuyez sur votre nom en haut, cela vous amènera à un rapport plus détaillé. C'est ici que vous pouvez voir un graphique complet de l'utilisation de votre téléphone en fonction de l'heure, de la durée de votre session la plus longue et de votre temps d'écran pendant les temps d'arrêt (que nous reviendrons plus tard). Vous verrez également une liste complète de toutes les applications que vous utilisez et depuis combien de temps. Vous pouvez également consulter votre utilisation au cours des sept derniers jours.
Pour ceux qui ont tendance à vérifier souvent leur téléphone, Screen Time propose une section dédiée à vous indiquer combien de fois vous avez décroché votre téléphone. Vous pouvez voir le nombre total de collectes et le nombre moyen de fois où vous décrochez votre téléphone par heure. Il vous indiquera également entre quelles heures vous avez le plus décroché votre téléphone. Par exemple, notre plus grand nombre de collectes à un moment donné a été de 33 fois entre 10 h et 11 h.
Un autre aperçu qu'Apple vous donne est le nombre de notifications que vous recevez par heure. Dans le coin gauche, vous verrez le nombre total et, du côté opposé, vous verrez le montant horaire. Il existe également un graphique qui affiche les heures où vous recevez le moins et le plus d’alertes. Pour des informations plus détaillées, vous pouvez également voir combien de notifications vous avez reçues d’applications spécifiques.
Définition des limites des applications




Pour aider à réduire le temps passé sur des applications spécifiques, la fonctionnalité App Limits permet aux utilisateurs de définir des limites de temps quotidiennes. Aller à Paramètres > Temps d'écran > Limites des applications et appuyez sur Ajouter une limite. Il existe une liste de différentes catégories, telles que les réseaux sociaux, les jeux, le divertissement, etc. Cochez une ou deux catégories préférées, puis vous pourrez définir une limite pour une période de temps.
Lorsque vous approchez de la limite pour une application, vous verrez une bannière de notification indiquant que le temps est presque écoulé. Une fois la limite atteinte, vous serez exclu de l’application et une page apparaîtra indiquant que vous avez atteint la limite. En bas, il y aura une option pour ignorer la limite, qui propose alors deux choix: "Rappelez-moi dans 15 minutes", qui accorde un peu plus de temps dans l'application, et "Ignorer la limite pour aujourd'hui".
Lorsqu'une limite est dépassée, une icône de sablier apparaîtra à côté de l'application sur l'écran d'accueil et la vignette sera également assombrie. De cette façon, il est facile d’identifier les limites des applications qui ont été dépassées. Appuyez sur chacun d'eux et la même notification indiquant que vous avez atteint votre limite apparaîtra.
Temps d'arrêt et toujours autorisé

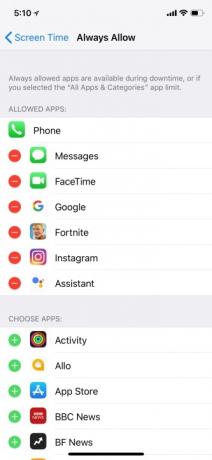

Avec Downtime, il est facile de définir un calendrier pour passer du temps loin de l’écran. Pour l'activer, allez sur Paramètres > Temps d'écran > Temps d'arrêt et activez-le. Il est également possible de définir les heures exactes des temps d'arrêt, qui seront appliquées à tous les appareils connectés à iCloud. Pendant les temps d'arrêt, les seules notifications qui apparaîtront seront celles que vous choisirez sous « Toujours autorisé ». Le La seule application qui ne peut pas être désactivée est la possibilité de recevoir des appels téléphoniques entrants et de passer des appels sortants.
Lorsque le temps d'arrêt commence, une notification s'affichera sur votre écran de verrouillage indiquant qu'il est en vigueur. Connectez-vous à votre appareil et vous verrez la même icône de sablier et la même notification qu'avec les limites des applications, à côté de toutes les applications qui n'ont pas été ajoutées à votre liste Toujours autorisée.
Le bien-être numérique d'Android P

Depuis Android P est toujours en version bêta Jusqu’à la fin de l’été, Digital Wellbeing n’est pas entièrement disponible, mais nous pouvons toujours jeter un œil à ce qu’il offrira. Il existe quatre composants principaux: Ne pas déranger, App Timer, Dashboard et Wind Down. Voici ce que nous savons jusqu’à présent sur chacun des différents outils.
Ne pas déranger

Avec Ne pas déranger (qui est la seule fonctionnalité actuellement disponible), vous pouvez bloquer toutes les alertes. Dans les paramètres Ne pas déranger, vous pouvez modifier un peu plus la fonctionnalité. Cela inclut la désactivation du son et des vibrations, la durée pendant laquelle vous souhaitez que la fonctionnalité soit activée, les exceptions aux notifications que vous pouvez recevoir, et bien plus encore. Ne pas déranger est déjà disponible sur Android, mais la dernière version le rend très simple à activer et bloque presque tout dès qu'il est allumé.
Tableau de bord

Le tableau de bord sera très probablement disponible dans l'application Paramètres de l'appareil. Que vous envoyiez des e-mails ou regardiez Netflix, votre tableau de bord vous permettra de déterminer exactement où vous passez du temps. Il peut également indiquer le nombre de notifications que vous avez reçues et le nombre de fois où vous avez déverrouillé votre téléphone.
Minuterie d'application

App Timer vous permettra de définir une limite de temps pour le temps que vous souhaitez passer dans chaque application. Par exemple, si vous souhaitez utiliser Gmail pendant environ deux heures, vous pouvez définir la limite via cette fonctionnalité. L'icône Gmail deviendra en niveaux de gris, indiquant que votre temps dans l'application pour la journée est écoulé. Pour inverser la limite, vous devrez revenir dans votre tableau de bord et la supprimer manuellement vous-même.
À l’heure actuelle, une fonctionnalité similaire est disponible sur YouTube lorsque vous regardez des vidéos, également présente sur iOS. Si vous appuyez sur l'icône de votre compte, puis accédez à Paramètres > Général > Rappeler-moi de faire une pause, vous pourrez alors sélectionner votre fréquence de rappel. Lorsque le rappel apparaît, vous pouvez soit l'ignorer et reprendre le visionnage, soit désactiver le rappel via vos paramètres.
Détendez-vous
Cette fonctionnalité fonctionne en tandem avec Assistant Google. Lorsque vous informez votre Assistant que vous êtes prêt à vous détendre, l'écran de votre téléphone passe en niveaux de gris et la fonction Ne pas déranger s'active. Google a déclaré que cela contribuerait à réduire votre désir d’appuyer sur des icônes et d’utiliser votre téléphone à la fin de la journée et que vous êtes sur le point de vous endormir. Il reviendra à la normale en fonction de l'heure que vous avez définie.
Comment les deux se comparent-ils ?
Étant donné que le bien-être numérique de Google n’est pas entièrement disponible pour les tests, nous pourrions voir davantage d’options et de fonctionnalités de personnalisation une fois la version finale publiée. Pour l’instant, c’est très similaire au Screen Time d’Apple. Les deux vous offrent la possibilité de vérifier le temps que vous passez sur votre appareil, de définir les limites des applications et vous permettent également de définir les limites des notifications souhaitées en fonction de l'heure.
Ils fournissent également des visuels que les utilisateurs peuvent voir, avec des graphiques qui vous montrent les heures exactes auxquelles vous êtes sur une application spécifique. Pour encore plus d'informations, Google et Apple affichent également le nombre de fois où vous déverrouillez votre appareil. Quel que soit le système d'exploitation que vous utilisez, vous recevez un rapport détaillé de votre utilisation qui vous permet d'évaluer le temps que vous passez quotidiennement sur votre téléphone.
Mais Screen Time d’Apple (pour l’instant) offre un peu plus de personnalisation. Dans Apple Downtime, par exemple, vous pouvez choisir exactement quelles applications sont toujours autorisées à vous envoyer des notifications et auxquelles vous pouvez toujours accéder. La fonction Wind Down de Google repose davantage sur la suppression de la couleur pour vous empêcher de vouloir être constamment sur votre téléphone, ainsi que sur l'activation d'une couverture Ne pas déranger.
Pour le moment, Digital Wellbeing ne mentionne aucune fonctionnalité spécifique pour les parents.
Un facteur de différenciation entre les deux est le contrôle parental. Pour le moment, Digital Wellbeing ne mentionne aucune fonctionnalité spécifique pour les parents. Avec Screen Time d'Apple, les parents peuvent configurer « Screen Time for Family » et utiliser le partage familial pour obtenir des rapports hebdomadaires ainsi que définir des limites sur les appareils des enfants à distance. Il existe également une section Restrictions relatives au contenu et à la confidentialité qui permet aux parents de bloquer le contenu inapproprié.
Google a Lien familial, qui est une application distincte conçue pour permettre aux parents d'approuver et de bloquer les applications que leurs enfants tentent de télécharger à partir du Google Play Store, voyez combien de temps leurs enfants passent sur les applications et donnez-leur la possibilité de verrouiller leurs appareils à distance. On ne sait pas si cette application sera intégrée au système d’exploitation, mais d’ici là, vous devrez la récupérer sur le Play Store.
Le bien-être numérique de Google pourrait offrir plus d’options lors de son déploiement, mais d’après ce que nous avons vu, cela semble un peu vide. Il n’y a pas beaucoup de marge pour modifier l’expérience ou contourner rapidement les limites fixées, ce qui peut être le problème. Peut-être que Google le maintient plus restrictif pour être plus efficace.
Vous n’avez pas besoin d’utiliser l’un ou l’autre de ces deux services car ils sont totalement facultatifs. Nous mettrons à jour cette histoire lorsque nous mettrons la main sur le bien-être numérique dans Android P.
Recommandations des rédacteurs
- Vous possédez un iPhone, un iPad ou une Apple Watch? Vous devez le mettre à jour maintenant
- Apple et Google s'associent pour rendre les dispositifs de suivi moins effrayants
- Une fonctionnalité Apple Pay tant attendue est enfin sur votre iPhone
- La meilleure astuce appareil photo du Pixel 7 arrive sur l'iPhone et tous les téléphones Android
- Ce leaker Apple vient de révéler des tonnes de changements pour iOS 17 et iPhone 15




