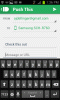Le centre de contrôle sur votre iPhone ou iPad est une fonction intégrée pratique qui offre un accès direct aux paramètres critiques de votre appareil depuis le même endroit, dans le même manière, et depuis n'importe quelle application à tout moment - en faisant glisser votre doigt depuis le coin supérieur droit sur les appareils les plus récents ou depuis le bas des appareils plus anciens. dispositifs. Avec iOS 14, comme avec iOS 13 et iPadOS, il sert de raccourci vers un ensemble de fonctions de l'appareil auxquelles vous souhaitez accéder immédiatement sans avoir à chercher la bonne application. Vous pouvez activer ou désactiver instantanément Bluetooth, faire jouer une chanson ou appuyer et faire glisser pour modifier la luminosité de l'écran ou le volume audio. Avec le nouvel iOS, Apple a ajouté de nouvelles fonctionnalités au Control Center et accélère également les fonctionnalités de personnalisation.
Contenu
- Utiliser le centre de contrôle dans iOS 14
- Utiliser le centre de contrôle dans iOS 13
- Accéder au centre de contrôle sous iOS 13 et iOS 12
- Comment personnaliser les applications Control Center
- Ce que vous ne pouvez pas contrôler
Utiliser le centre de contrôle dans iOS 14









Le processus d'appel du Control Center dans iOS 14 est identique aux versions précédentes et dépend du modèle de téléphone que vous possédez. Avec un iPhoneX ou plus tard, vous faites toujours glisser votre doigt depuis le coin supérieur droit de votre écran ou appuyez sur l'écran pour le fermer. Sur un iPhone SE (2020), iPhone 8 ou version antérieure, ou iPod Touch, faites glisser votre doigt depuis le bas de l'écran vers le haut et pour fermer, appuyez sur le haut de l'écran ou appuyez sur le bouton Maison bouton. Voici comment le personnaliser dans la nouvelle version. Cela diffère d’iOS 13 en ce sens qu’il supprime une étape dont vous aviez besoin pour personnaliser les commandes.
- Aller à Paramètres.
- Appuyez sur Centre de contrôle.
- Choisir la Commandes incluses première liste.
- Appuyez sur le Signe moins rouge pour supprimer un contrôle.
- Appuyez et faites glisser le Poignées de maintien pour réorganiser les contrôles.
- Choisir la Plus de contrôles liste ci-dessous.
- Appuyez sur le Signe plus vert à côté de n’importe quel contrôle pour l’ajouter.
Vidéos recommandées
Vous devez toujours gérer les éléments du Control Center qu'Apple considère comme essentiels: réseau, musique, portrait. verrouillage de l'orientation, Ne pas déranger, mise en miroir de l'écran et commandes de volume - et vous ne pouvez toujours pas ajuster leur taille ou position. Bien que les paramètres supplémentaires du Control Center restent les mêmes avec le système d'exploitation mis à jour, la façon dont vous y accédez a légèrement changé. Maintenant, vous pouvez appuyer longuement sur l'une des commandes pour afficher davantage d'options associées.
Par exemple, si vous appuyez sur la commande Ne pas déranger, cela révèle des commandes de planification supplémentaires que vous pouvez définir. En appuyant sur l'ensemble réseau principal, vous découvrez AirDrop et Personal Hotspot. Appuyez sur AirDrop et vous obtenez plus d'options. Tous les éléments n'ont pas de contrôles approfondis, alors appuyez longuement sur vos favoris pour voir si des contrôles supplémentaires apparaissent.
En rapport
- Comment nous testons les tablettes
- Les 16 meilleures applications de messagerie pour Android et iOS en 2023
- Mon iPad recevra-t-il iPadOS 17? Voici tous les modèles compatibles
Appareils HomeKit dans le centre de contrôle
Avec iOS 14, Apple a ajouté les options Accueil au Control Center. Ceux-ci peuvent être utilisés pour faire fonctionner des appareils HomeKit tels que des lumières HomeKit ou d'autres accessoires sans avoir besoin de lancer l'application Home.
Dans le Control Center, vous devez d'abord activer le Afficher les commandes de la maison basculez pour que ces contrôles apparaissent dans le centre de contrôle. Commencez ensuite par un Accueil Favoris et choisissez jusqu'à six petits boutons pour contrôler divers appareils HomeKit. Vous pouvez afficher l'état de votre appareil ou appuyer sur le bouton Favoris pour vérifier tous les appareils que vous avez définis comme favoris dans l'application Maison. Pour modifier les favoris que vous souhaitez afficher dans le Control Center, vous devez d'abord les désigner depuis l'application Accueil.
Utiliser le centre de contrôle dans iOS 13
Le centre de contrôle comporte des éléments par défaut tels que la possibilité de contrôler votre musique, d'accéder à Mode avion, Ne pas déranger et réglez le volume et la luminosité de l'écran. De plus, il existe un certain nombre d'éléments personnalisables. Par exemple, vous pouvez allumer la lampe de poche, modifier la taille de la police, lancer l'application Appareil photo ou Calculatrice, démarrer un chronomètre, etc.
Il existe également de nombreuses applications que vous pouvez ajouter au Control Center. Pour ce faire, allez sur Paramètres > Centre de contrôle > Personnaliser les contrôles, où en haut, vous verrez les fonctions par défaut ainsi que les éléments que vous pouvez ajouter à la liste, y compris Ne pas déranger pendant la conduite, l'application Accueil, le mode faible consommation, la loupe, les notes ou le code QR Lecteur. Vous pouvez même accéder à votre portefeuille s’il est activé. Certains iPad peuvent avoir des variantes de la liste des widgets du Centre de contrôle et ignorer la lampe de poche, le portefeuille, la calculatrice et les mémos vocaux.



Pour accéder au Control Center depuis votre écran de verrouillage, assurez-vous d'abord qu'il est activé en allant sur Paramètres > Toucher ou Face ID et Code d'accès > Centre de contrôle. Vous devez saisir votre mot de passe et activer la bascule Control Center.
Accéder au centre de contrôle sous iOS 13 et iOS 12
Les étapes suivantes s'appliquent à tous les modèles d'iPad et à tous les modèles d'iPhone sans bouton Accueil.
- Depuis l'écran d'accueil ou l'écran de verrouillage de votre iPhone ou iPad, le centre de contrôle est situé dans le coin supérieur droit de l'écran.
- Faites glisser votre doigt depuis le coin supérieur droit pour accéder au Centre de contrôle dans iOS 13 sur iPhone ou iPad.
- Seuls les nouveaux modèles d'iPhone sans bouton Accueil utiliseront ce nouveau geste pour accéder au Control Center.
- Pour les téléphones plus anciens dotés d'un bouton Accueil, faites simplement glisser votre doigt depuis le bas de l'écran,
- Pour fermer le centre de contrôle, faites glisser votre doigt vers le bas.
Comment personnaliser les applications Control Center






La personnalisation du centre de contrôle vous permet de personnaliser ces contrôles d'accès rapide n'importe où dans iOS. Cette fonctionnalité est disponible sur iPhone et iPad et fonctionne de la même manière sur les deux appareils. Vous aurez besoin d'iOS 11 ou d'une version ultérieure pour personnaliser Control Center. Pourquoi s'embêter? La personnalisation du Control Center vous permet de modifier rapidement les paramètres des fonctions que vous utilisez le plus souvent. Vous souhaitez enregistrer une annonce ou un ensemble d'instructions? Ajoutez le contrôle Mémos vocaux. Envie de tamiser la lumière dans la chambre des enfants? Ajoutez des contrôles Accueil. Voici comment personnaliser le Control Center.
- Aller à Paramètres > Centre de contrôle.
- Robinet Personnaliser les contrôles.
- Appuyez sur l'icône verte Plus pour ajouter des commandes au centre.
- Appuyez sur l'icône moins rouge pour supprimer les commandes du centre.
- Pour réorganiser les commandes au centre, appuyez longuement à côté des commandes et faites-les glisser pour les placer dans l'ordre souhaité.
Vous pouvez choisir d'accéder au Control Center exclusivement depuis la page d'accueil ou depuis n'importe quelle application dans laquelle vous travaillez. Pour ce faire, allez sur Paramètres > Centre de contrôle > Accès dans les applications et activez ou désactivez la commande.






Vous pouvez ajouter ou supprimer des applications du Control Center à l'aide des boutons existants, mais certains d'entre eux ont plus de fonctionnalités. Notes sert à lancer cette application, vous donnant le choix d'une nouvelle note, liste de contrôle, photo ou de numériser un document. Vous pouvez ajouter le mode faible consommation, la loupe et bien plus encore. L'ajout de la taille du texte signifie que vous pouvez faire glisser vers la droite de haut en bas pour agrandir ou réduire le texte. Avec Flashlight, vous obtenez une variété de niveaux de lampe de poche différents et avec la minuterie, vous appuyez dessus, puis vous lancez directement l'application Clock. Pour la calculatrice, vous pouvez copier le dernier résultat ou appuyer pour accéder à l'application. Pour l’appareil photo, appuyez longuement et accédez directement à un mode particulier – selfie, vidéo, ralenti – plutôt qu’un simple appui rapide pour lancer l’appareil photo.


Le Control Center semble relativement similaire sur l'iPad. Pour y accéder, vous pouvez faire glisser votre doigt depuis le coin supérieur droit de n'importe quel écran, et il devrait se dérouler vers le bas. Dans ce centre de contrôle, attendez-vous à ce que les boutons et les fonctionnalités fonctionnent de la même manière, mais avec une disposition légèrement différente. Chaque contrôle du Control Center a un objectif spécifique. Vous pouvez activer et désactiver certains boutons, et si vous maintenez certains modules enfoncés, ils se développent ou présentent des options supplémentaires.
Par exemple, si vous maintenez les icônes du mode avion, AirDrop, Wi-Fi, Bluetooth, cellulaire ou point d'accès personnel, plusieurs options détaillées apparaîtront sur votre écran. Si vous utilisez un appareil avec iOS 13 et iOS 13.1, vous trouverez une liste de fonctionnalités supplémentaires pour le Wi-Fi et le Bluetooth, y compris les réseaux sans fil à proximité et les appareils Bluetooth disponibles.
Ce que vous ne pouvez pas contrôler
Actuellement, le Control Center est essentiellement hors de votre contrôle. Les widgets fournis au centre sont intégrés par Apple et ne sont pas amovibles. Même si vous n'utilisez pas une fonctionnalité, comme le bouton Screen Mirroring, vous ne pourrez pas la supprimer du Control Center. Des exemples de certains des autres widgets immobiles incluent la luminosité, le verrouillage de la rotation de l'orientation de l'écran, le volume, le cellulaire, AirDrop, le Bluetooth, la mise en réseau et le Wi-Fi. Nous le soulignerons; il existe quelques commandes spécifiques à certains appareils. Les commandes de point d'accès personnel et cellulaire ne sont accessibles que sur les iPhones et iPads dotés de données cellulaires.
Recommandations des rédacteurs
- Meilleures offres iPad Prime Day: les premières offres atterrissent sur les meilleurs modèles
- Vous possédez un iPhone, un iPad ou une Apple Watch? Vous devez le mettre à jour maintenant
- iPadOS 17 a une surprise cachée pour les fans de l'iPad original
- Mon iPhone recevra-t-il iOS 17? Voici tous les modèles pris en charge
- WWDC 2023: tout annoncé lors du grand événement d'Apple