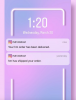Twitter est un site de réseautage social populaire qui permet aux utilisateurs de publier des mises à jour de statut ou des entrées de « micro-blog » de 140 caractères ou moins. Vous pouvez télécharger une image (appelée avatar) sur votre compte Twitter pour aider les autres utilisateurs à vous reconnaître. Twitter et les applications Twitter affichent ces avatars dans diverses tailles, notamment 73x73 pixels, 48x48, 31x31 et 24x24. La taille maximale de l'avatar pour Twitter est de 73x73 pixels, et il est conseillé de créer un avatar carré de cette taille à utiliser sur votre compte Twitter. Vous pouvez utiliser n'importe quel programme d'édition d'images complet pour redimensionner les images pour Twitter.
Pixlr
Étape 1
Ouvrez l'éditeur Pixlr (voir références).
Vidéo du jour
Étape 2
Cliquez sur « Ouvrir l'image à partir de votre ordinateur » pour modifier une image sur votre ordinateur. Localisez l'image et double-cliquez pour l'ouvrir.
Étape 3
Cliquez sur l'icône de recadrage, située dans le coin supérieur gauche du menu Outils.
Étape 4
Cliquez sur un point le long de la taille gauche de l'image et tirez le contour de l'outil de recadrage vers le bas et vers la droite, avec votre souris, pour créer un carré. Vous souhaitez inclure du contenu pertinent dans cette zone, si vous le pouvez.
Étape 5
Cliquez sur l'un des carrés bleus dans les coins de l'outil Recadrage pour modifier les dimensions de votre zone de recadrage. La zone de navigation, sur le côté droit de la page, affichera la largeur et la hauteur de votre zone actuelle.
Étape 6
Double-cliquez dans la zone de recadrage pour recadrer l'image en un carré.
Étape 7
Ouvrez le menu Image et cliquez sur "Taille de l'image" Tapez "73" dans les cases de largeur et de hauteur.
Étape 8
Ouvrez le menu Fichier de l'éditeur et cliquez sur "Enregistrer" pour enregistrer votre avatar.
Atelier de peinture professionnel
Étape 1
Lancez Paint Shop Pro sur votre ordinateur et ouvrez le menu Fichier. Cliquez sur « Ouvrir » et recherchez l'image que vous souhaitez utiliser comme avatar. Double-cliquez pour l'ouvrir.
Étape 2
Cliquez sur l'outil de recadrage ou appuyez sur "R" sur votre clavier pour l'activer.
Étape 3
Cliquez sur le côté gauche de l'image pour créer le coin supérieur gauche de la zone de recadrage. Tirez votre souris vers l'extérieur et vers le bas pour compléter le carré. Vous pouvez également spécifier la largeur et la hauteur de la zone de recadrage dans la palette Options d'outils (appuyez sur "F4" sur le clavier pour activer cette palette).
Étape 4
Ajustez la position ou la taille de la zone de recadrage, si nécessaire, en cliquant et en faisant glisser l'une des cases sur les coins ou à mi-chemin entre les coins. Double-cliquez sur la zone de recadrage pour recadrer l'image.
Étape 5
Ouvrez le menu Image et sélectionnez "Redimensionner" ou appuyez sur "Maj" + "S" sur votre clavier pour ouvrir les options de redimensionnement.
Étape 6
Tapez "73" dans les cases Largeur et Hauteur. Réglez le menu déroulant sur "pixels", si ce n'est pas déjà fait. Cliquez sur OK."
Étape 7
Ouvrez le menu Fichier et choisissez "Enregistrer" pour écraser le fichier image actuel ou "Enregistrer sous" pour enregistrer le fichier sous un nouveau nom. Si vous choisissez cette dernière option, tapez le nouveau nom de fichier et cliquez sur "Enregistrer".
Photoshop
Étape 1
Ouvrez Photoshop sur votre ordinateur et cliquez sur "Ouvrir" dans le menu Fichier pour localiser votre image d'avatar sur votre ordinateur. Double-cliquez sur le fichier.
Étape 2
Cliquez sur l'outil Recadrage et dessinez une zone de recadrage carrée sur l'image. Le premier point sur lequel vous cliquez sur l'image deviendra un coin; tirez la souris vers l'extérieur et vers le bas pour créer la zone de recadrage.
Étape 3
Modifiez les dimensions de la zone de recadrage en saisissant les coins avec votre souris ou en saisissant les dimensions dans la palette Outil prédéfini.
Étape 4
Double-cliquez sur la zone de recadrage pour effectuer le recadrage.
Étape 5
Cliquez sur le menu Image et choisissez "Taille de l'image". Tapez "73" dans les champs de hauteur et de largeur dans la zone Dimensions des pixels. Sélectionnez « Pixels » comme mesure dans le menu déroulant et « Bicubic Sharper » dans le menu déroulant Rééchantillonnage. Cliquez sur "Ok" pour redimensionner l'image.
Étape 6
Ouvrez le menu Fichier et choisissez "Enregistrer" ou "Enregistrer sous" pour enregistrer votre image, en fonction de vos besoins.