
Contenu
- iPolice
- Importer vos polices dans iFont
- Choisir les nouvelles polices dans une application
iPolice



iFont vous permet d'installer des polices au format TrueTypeFont (.ttf), OpenTypeFont (.otf), TrueType Collection (.ttc) et .zip sur votre iPhone ou iPad. Les polices peuvent être utilisées dans des applications bureautiques telles que Microsoft Office ou iWork et même dans des applications de conception. iFont est gratuit sur l'App Store d'Apple, propose des achats facultatifs et est simple à utiliser.
Vidéos recommandées
Magasin d'applications
Importer vos polices dans iFont
Vous pouvez utiliser iFont pour intégrer des polices sur votre iPad ou iPhone en suivant les étapes décrites ci-dessous. Nous allons importer et installer une police à partir d'un fichier .zip.
Étape 1: Ouvrez l'application et appuyez sur le Importer dans l'onglet Installateur.

Étape 2: Une fois le menu Google Drive ouvert, sélectionnez le fichier de police (pour cet exemple, 1Password screenshot.zip). Notez que vous pouvez appuyer sur le Parcourir pour sélectionner des fichiers sur iCloud, Google Drive et votre téléphone.
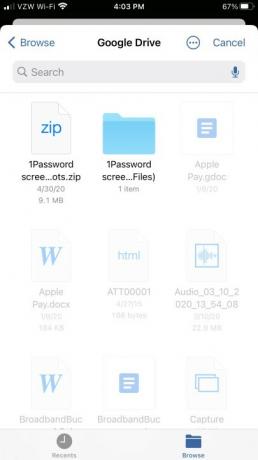
Étape 3: Revenez à l’onglet Installateur et appuyez sur le bouton Sélectionner bouton à côté de votre fichier. Toutes les polices seront capturées à partir du document (Cameron Sans MS Medium, dans ce cas), vous permettant d'installer, de partager, de supprimer, de comparer, d'exporter la police et bien plus encore. Presse Installer pour confirmer votre choix.
Étape 4: Robinet Permettre sur l’écran suivant pour télécharger le profil de configuration de la police.
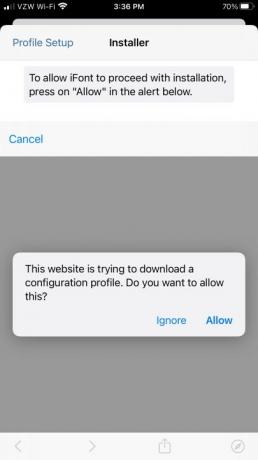
Étape 5 : Ouvrez votre iPhone ou iPad Paramètres menu et appuyez sur Profil téléchargé > Installer, puis saisissez le code d'accès de votre appareil et appuyez sur Fait en haut à droite. Notez que le profil de police n'aura accès à aucune donnée personnelle sur votre appareil.
Étape 6 : Robinet Installer une fois de plus en haut à droite puis à nouveau en bas de votre écran. Une fois le processus terminé, vous pourrez utiliser votre nouvelle police dans toutes les applications compatibles et y accéder sous Paramètres > Général > Profil.
Choisir les nouvelles polices dans une application
Les polices que vous venez d'installer n'apparaîtront pas si vous utilisez PowerPoint, vous arrêterez donc ce sur quoi vous travaillez et quitterez l'application pour finaliser l'installation.
- Appuyez deux fois sur votre bouton d'accueil pour voir toutes vos applications ouvertes.
- Faites glisser votre doigt vers la gauche et la droite jusqu'à ce que vous trouviez l'application dans laquelle vous souhaitez utiliser les nouvelles polices.
- Faites glisser votre doigt vers le haut pour fermer l'application.
- Ouvrez à nouveau l'application.
- Vous pouvez maintenant voir que Cameron Sans MS Medium est répertorié sous le Polices iOS section.
Si vous n'avez pas Microsoft Office, vous pouvez toujours utiliser iFont pour fournir des polices sous forme d'images via du texte que vous pouvez ouvrir avec le Bloc-notes. Alors voilà. Une application pratique qui fait passer la productivité sur iOS à un niveau supérieur.
Recommandations des rédacteurs
- Un iPhone vient de se vendre pour une somme folle aux enchères
- Comment se débarrasser de l'identifiant Apple de quelqu'un d'autre sur votre iPhone
- L'installation de la mise à jour de sécurité vitale pour les appareils Apple ne prend que quelques minutes
- Ce téléphone Android à 600 $ présente un gros avantage par rapport à l'iPhone
- Ce petit gadget vous offre la meilleure fonctionnalité de l'iPhone 14 pour 149 $
Améliorez votre style de vieDigital Trends aide les lecteurs à garder un œil sur le monde en évolution rapide de la technologie avec toutes les dernières nouvelles, des critiques de produits amusantes, des éditoriaux perspicaces et des aperçus uniques.




