Apple propose un mode Portrait pour les selfies depuis que l'iPhone X est arrivé avec sa caméra TrueDepth Face ID en 2017. Cependant, ce n'est qu'en 2021 qu'il est devenu possible d'utiliser l'effet Portrait intégré pour autre chose que de simples photos.
Contenu
- Comment utiliser le mode Portrait si vous êtes l'appelant
- Comment utiliser le mode Portrait lorsque vous recevez un appel
- Quels iPhones et iPads fonctionnent avec le flou d'arrière-plan FaceTime
Avec iOS16, Apple a étendu le mode Portrait pour englober la vidéo en direct, et il est particulièrement utile pour les appels FaceTime, où vous pouvez utiliser l'effet bokeh pour brouiller votre arrière-plan pour plus de confidentialité.
Vidéos recommandées
Facile
5 minutes
Un iPhone ou iPad avec une puce A12 Bionic ou plus récente
iOS 15 ou version ultérieure
Alors que applications de chat vidéo comme Zoom offrent leurs propres fonctionnalités pour flouter et remplacer les arrière-plans, le mode Portrait vidéo d'Apple peut également être utilisé comme alternative dans ces applications. C'est un effet moins prononcé que celui intégré à ces autres applications, vous le trouverez donc peut-être préférable même là-bas. Cependant, c'est le seul jeu en ville pour les appels FaceTime.
Comment utiliser le mode Portrait si vous êtes l'appelant
Si c'est vous qui passez l'appel FaceTime, vous pouvez vous préparer à l'avance en activant le mode Portrait. À moins d'élargir votre vision de vous-même, vous ne verrez pas trop de différence dans votre apparence lorsque le mode Portrait est activé. activé, mais la personne à l'autre bout du fil verra votre environnement légèrement flou, comme dans un portrait mode photo.
Étape 1: Lancez l'application FaceTime pour préparer un appel.
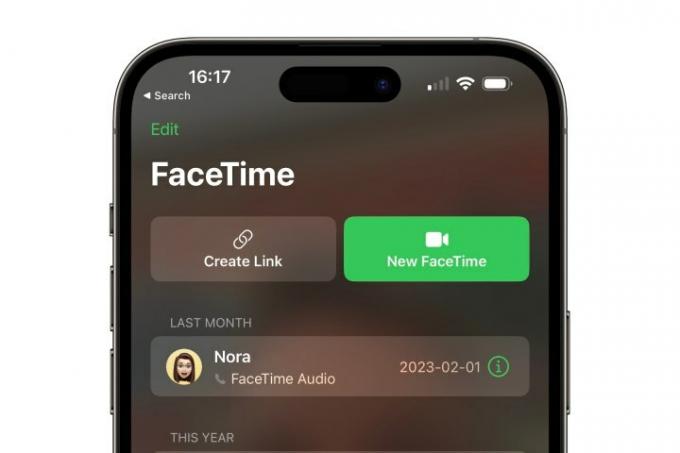
Étape 2: Ouvrez le Centre de contrôle en faisant glisser votre doigt depuis le coin supérieur droit de l'écran de votre iPhone.
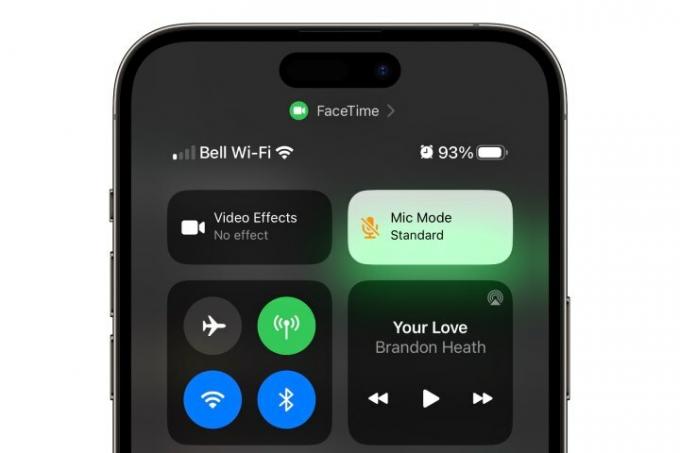
En rapport
- L'installation de la mise à jour de sécurité vitale pour les appareils Apple ne prend que quelques minutes
- Comment ajouter des widgets à l'écran de verrouillage de votre iPhone sur iOS 16
- Comment désactiver l’affichage permanent de votre iPhone 14 Pro
Étape 3: Sélectionnez le Effets vidéo bouton. Une fenêtre pop-up devrait apparaître.
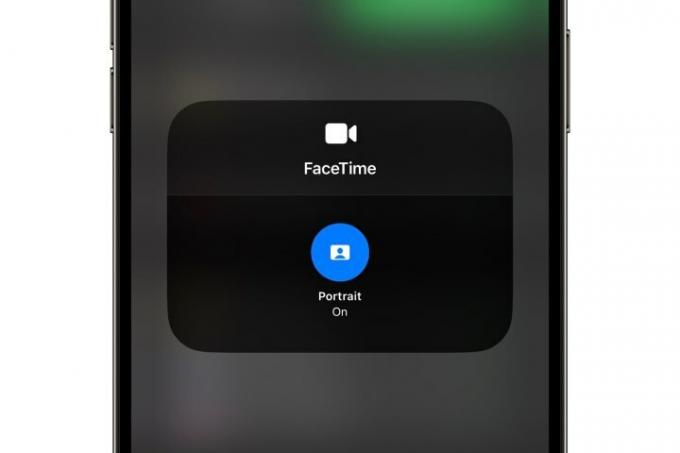
Étape 4: Sélectionnez le Portrait bouton. Il devrait devenir bleu pour indiquer que le mode Portrait est désormais activé.
Étape 5 : Sélectionnez n’importe quelle zone en dehors de la boîte contextuelle pour fermer le paramètre FaceTime. Le bouton Effets vidéo doit maintenant être mis en surbrillance avec le mot « Portrait » à l'intérieur.
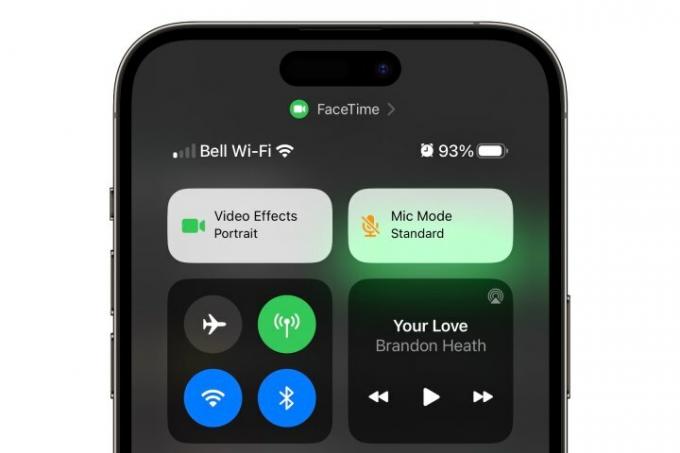
Étape 6 : Faites glisser votre doigt vers le haut pour fermer le Centre de contrôle.
Ces mêmes étapes ci-dessus peuvent également être utilisées pour activer le mode Portrait dans d'autres applications vidéo prises en charge telles que Zoom, Équipes Microsoft, Instagram et plus encore.
Notez que le paramètre du mode Portrait est « collant »: votre iPhone se souviendra du dernier paramètre que vous avez utilisé. Ainsi, si vous préférez flouter votre arrière-plan FaceTime tout le temps, vous ne devez suivre les étapes ci-dessus qu'une seule fois, et cela deviendra effectivement la valeur par défaut. Cependant, sachez simplement que ce paramètre est enregistré séparément pour chaque application, donc si vous l'activez lorsque en utilisant FaceTime, vous devrez toujours l'allumer séparément si vous souhaitez l'utiliser pour enregistrer une bobine dans Instagram.

Comment utiliser le mode Portrait lorsque vous recevez un appel
Si un appel inattendu arrive, vous n'aurez pas le temps de flouter votre arrière-plan au préalable, mais vous pouvez toujours activer rapidement le mode Portrait après avoir répondu à votre appel. Vous pouvez utiliser la méthode ci-dessus pour l'activer via le Centre de contrôle, mais heureusement, il existe un moyen encore plus rapide de l'activer une fois que vous êtes en communication.
Étape 1: Sélectionnez la vignette de la vue de votre caméra dans le coin inférieur de la session FaceTime pour la développer. Vous ne verrez peut-être pas votre arrière-plan désordonné dans la vignette, mais votre appelant le verra en plein écran – et cela pourrait être encore plus évident s'il vous appelle depuis un iPad ou un Mac.
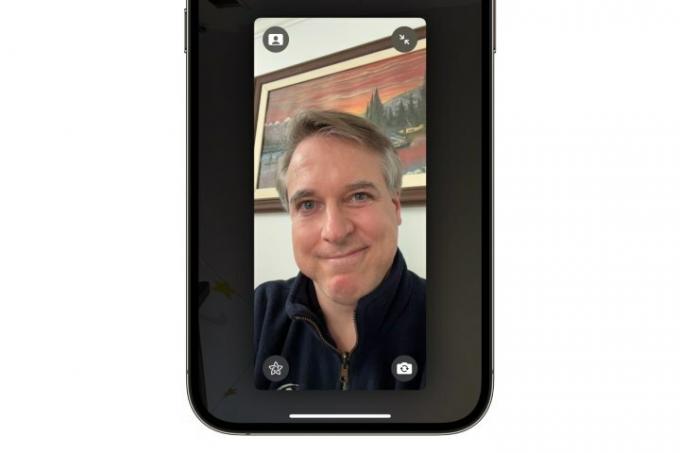
Étape 2: Sélectionnez le Icône de portrait en haut à gauche de la vue développée.
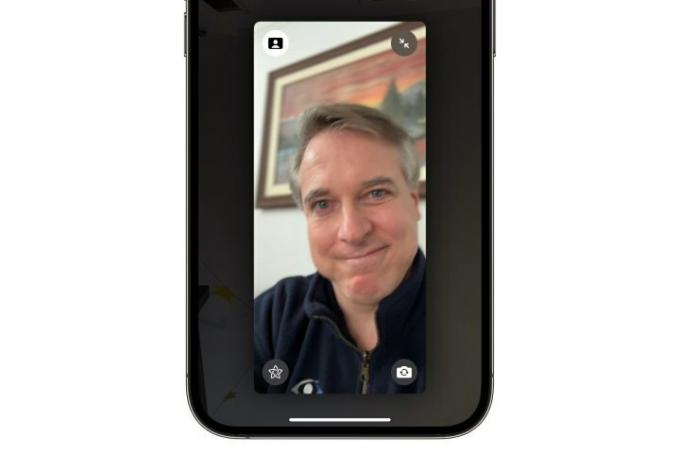
Étape 3: L'arrière-plan devrait être flou immédiatement. Vous devriez également voir que l’arrière-plan de l’icône devient blanc. Vous pouvez ramener la vue de votre caméra sur une vignette inférieure en choisissant les flèches en haut à droite ou en sélectionnant n'importe quelle zone de votre écran en dehors de la fenêtre d'aperçu.

Quels iPhones et iPads fonctionnent avec le flou d'arrière-plan FaceTime
Cette fonctionnalité n'est pas réservée aux dernières nouveautés iPhone14 des modèles. Apple l'a également rendu disponible sur les appareils plus anciens, remontant aussi loin que le iPhone XS et iPhone XR. Ce sont les modèles qui ont introduit la puce A12 Bionic d'Apple, qui intègre le moteur neuronal le plus puissant nécessaire au fonctionnement de cette fonctionnalité.
Vous pourriez également être surpris d'apprendre qu'il ne nécessite pas d'iPhone équipé d'une caméra frontale TrueDepth; Le mode Portrait est pris en charge sur le iPhone SE 2020 et iPhone SE 2022, car c'est le Apple Silicon à l'intérieur qui fait le gros du travail, et ces modèles sont équipés de puces A13 et A15 Bionic encore plus puissantes.
La même chose s'applique à la gamme iPad d'Apple; Le mode Portrait peut être utilisé sur n'importe quel iPad équipé d'une puce A12 Bionic ou plus récente, à partir du niveau d'entrée d'Apple iPad 2020 au dernier iPad Pro 12,9 pouces alimenté par M2. Voici la liste complète des iPad pris en charge :
- iPad mini (5e génération et versions ultérieures, à partir de 2019)
- iPad (8e génération et versions ultérieures, à partir de 2020)
- iPad Air (3e génération et versions ultérieures, à partir de 2019)
- iPad Pro 11 pouces (toutes générations, à partir de 2018)
- iPad Pro 12,9 pouces (3e génération et versions ultérieures, à partir de 2018)
Notez que le mode Portrait est distinct des effets de caméra FaceTime tels que Mémos, filtres, autocollants, étiquettes et formes. Ces autres effets existent depuis iOS 12.1, et la plupart d'entre eux fonctionnent dès le iPhone7; l'exception concerne les Memojis, qui nécessitent la caméra TrueDepth Face ID.
Recommandations des rédacteurs
- Comment télécharger la version bêta d'iOS 17 sur votre iPhone dès maintenant
- Comment transformer une Live Photo en vidéo sur votre iPhone
- Pourquoi vous ne pouvez pas utiliser Apple Pay chez Walmart
- Comment synchroniser votre iPhone avec votre iPad
- Comment retrouver les fichiers téléchargés sur votre iPhone ou smartphone Android
Améliorez votre style de vieDigital Trends aide les lecteurs à garder un œil sur le monde en évolution rapide de la technologie avec toutes les dernières nouvelles, des critiques de produits amusantes, des éditoriaux perspicaces et des aperçus uniques.




