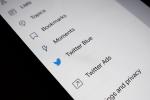Une grande partie de étiquette de visioconférence c'est s'assurer que votre équipement fonctionne avant le début de votre réunion. Et cela inclut votre webcam. Il n'y a aucune raison de rencontrer des problèmes vidéo inattendus et perturbateurs au milieu d'une réunion importante lorsque vous pouvez simplement tester votre webcam et résoudre ces problèmes au préalable.
Contenu
- Testez votre webcam avec l'application Appareil photo Windows 10
- Testez votre webcam avec Microsoft Teams
- Testez votre webcam avec Zoom
- Testez votre webcam avec Skype
- Testez votre webcam Mac avec Photo Booth
- Testez votre webcam avec Google Meet
- Testez votre webcam avec Webcam Test
Dans ce guide, nous allons vous montrer comment teste ta webcam en utilisant une variété d’options de test sur ordinateur et en ligne. Dans la plupart des cas, vous ne devriez pas avoir besoin de télécharger quoi que ce soit de spécial pour utiliser ces options car vous les avez probablement déjà installées sur votre ordinateur. Et nos options Web préférées sont facilement accessibles via un navigateur et une connexion Internet décente.
Vidéos recommandées
Testez votre webcam avec l'application Appareil photo Windows 10

Si votre ordinateur fonctionne sous Windows 10, vous devriez avoir accès à l’application Appareil photo native du système d’exploitation. Voici comment l'utiliser pour tester votre webcam :
En rapport
- Les problèmes de Zoom les plus courants et comment les résoudre
- Le meilleur éclairage pour le streaming webcam 2022
- La webcam/micro/lumière tout-en-un d'Anker est le gadget dont nous avons tous encore besoin
Étape 1: Dans le champ de recherche à droite du Commencer bouton de menu, tapez la phrase Caméra. Sélectionnez ensuite l'application qui apparaît dans les résultats de recherche.
Étape 2: Allumez votre webcam. Votre vidéo devrait apparaître automatiquement au milieu de l'application.
Étape 3: Vous pouvez tester la qualité de votre vidéo et de votre microphone en utilisant l'application Appareil photo pour enregistrer une courte vidéo et la lire. Pour ce faire: Sélectionnez l'icône de la caméra vidéo sur le côté droit de l'écran.
Étape 4: Sélectionnez ensuite le Prendre une vidéo icône (cela ressemble à un grand cercle blanc avec une icône de caméra vidéo au milieu). Enregistrez votre clip vidéo de test.
Étape 5 : Cliquez sur l'icône rouge d'arrêt de l'enregistrement pour terminer l'enregistrement. Cliquez ensuite sur la vignette de votre vidéo enregistrée, dans le coin inférieur droit de l'écran. Clique le Jouer bouton pour lire votre clip vidéo enregistré.
Testez votre webcam avec Microsoft Teams

Si vous et votre équipe envisagez d'utiliser Équipes Microsoft pour votre appel vidéo, vous pouvez réellement utiliser cette même application pour tester votre webcam avant cette réunion. Voici comment:
Étape 1: Ouvrez l'application de bureau Microsoft Teams.
Étape 2: En haut à droite de votre écran, cliquez sur le Paramètres et plus icône, qui ressemble à trois points. Sélectionnez ensuite Paramètres dans le menu déroulant qui apparaît.
Étape 3: Dans le Paramètres menu, sélectionnez Dispositifs. Allumez ensuite votre webcam.
Étape 4: Du Dispositifs section, cliquez sur le Effectuer un appel test bouton.
Étape 5 : Le chatbot Teams Echo vous guidera dans l'enregistrement d'un court message afin que vous puissiez tester votre microphone et vos haut-parleurs. Vous verrez initialement le flux de votre webcam apparaître au centre de votre écran, mais au fur et à mesure que vous enregistrez votre message vocal, votre flux se déplacera vers le coin inférieur droit de votre écran. Vous pouvez y surveiller la vidéo de votre webcam.
Testez votre webcam avec Zoom

Zoom propose également sa propre manière de tester votre webcam avant vos réunions. Voici comment tester votre webcam en utilisant le Zoom application de bureau :
Étape 1: Ouvrez l'application de bureau Zoom.
Étape 2: Sur l'écran principal, cliquez sur le Paramètres icône d'engrenage dans le coin supérieur droit.
Étape 3: Cliquer sur Vidéo.
Étape 4: Allumez votre webcam. Un aperçu de la vidéo de votre webcam devrait automatiquement apparaître en haut de l'écran.
Testez votre webcam avec Skype

Skype est une autre application native de Windows 10. Il s'agit d'une application d'appel vidéo et de messagerie, vous pouvez donc également l'utiliser pour des réunions ou des appels. Skype dispose également d'une fonction de test de webcam. Voici comment l’utiliser :
Étape 1: Ouvrez l'application de bureau Skype.
Étape 2: En haut à gauche de votre écran et à droite de votre nom, cliquez sur le Plus icône. (Cela ressemblera à trois points.) Sélectionnez ensuite Paramètres dans le menu qui apparaît.
Étape 3: Allumez votre webcam. Puis à partir du Paramètres sélection de menu Audio Video.
Étape 4: Dans le Vidéo section, sous Caméra, un aperçu de votre vidéo devrait déjà apparaître.
Étape 5 : Si vous souhaitez régler la qualité de votre vidéo ou d'autres paramètres vidéo, sélectionnez Paramètres de la webcam.
Testez votre webcam Mac avec Photo Booth

Si vous possédez un Mac, le moyen le plus simple de tester votre webcam est d'utiliser Photo Booth. Avec cette application, vous pouvez prendre des photos et enregistrer des vidéos à l'aide de la webcam. Pour tester votre webcam de cette façon, suivez simplement ces instructions :
Étape 1: Ouvrez le Rampe de lancement et sélectionnez Photomaton. Vous pouvez également le rechercher en appuyant sur Commande + Espace et en tapant le nom.
Étape 2: Dans la barre de menu, sélectionnez Caméra et assurez-vous que la webcam souhaitée est sélectionnée. Si vous utilisez la webcam interne, elle devrait être sélectionnée automatiquement.
Étape 3: Dans le coin inférieur droit de l'application, sélectionnez l'icône vidéo, puis appuyez sur le bouton d'enregistrement rouge.
Étape 4: Créez une courte vidéo en veillant à vous déplacer et à faire du bruit pour tester que l'audio fonctionne correctement.
Testez votre webcam avec Google Meet

La fonctionnalité de test de webcam de Google Meet n'apparaît que lorsque vous êtes sur le point de rejoindre une réunion, mais il n'est pas nécessaire qu'il s'agisse d'une véritable réunion pour qu'elle fonctionne pour vous. Vous pouvez créer une réunion uniquement pour utiliser la fonction de test. Voici comment utiliser la fonctionnalité de test de webcam de Meet, que vous rejoigniez une vraie réunion ou que vous en créiez une uniquement pour utiliser l'outil :
Étape 1: Connectez-vous à votre compte Google si vous n'êtes pas déjà connecté. Ensuite aller à meet.google.com. Si vous avez une réunion à laquelle vous devez participer après le test, passez à Étape 4.
Étape 2: Cliquer sur Nouvelle réunion et sélectionnez Créer une réunion pour plus tard.
Étape 3: Copiez le lien généré automatiquement vers votre réunion, puis ouvrez un nouvel onglet. Collez ce lien dans la barre d'adresse en haut de votre navigateur. Une fois que vous avez ouvert le lien de votre réunion, vous serez redirigé vers un Prêt à nous rejoindre? écran.
Étape 4: Sur le Prêt à nous rejoindre? écran, vous verrez un aperçu de la vidéo de votre webcam, si votre webcam est allumée. Vous pouvez également tester votre webcam et votre audio en cliquant sur le bouton Vérifiez votre audio et votre vidéo bouton.
Étape 5 : Sur l'écran suivant, sélectionnez Capturer et diagnostiquer, pour enregistrer et lire un clip vidéo de test de vous en utilisant votre webcam.
Étape 6 : Enregistrez votre clip. Il arrêtera automatiquement l’enregistrement et vous amènera ensuite à l’écran de lecture et de résultats de test. Clique le Jouer sur votre clip vidéo pour voir la qualité de votre vidéo et de votre audio. Sur le côté droit de l’écran, vous verrez les résultats des tests de Google Meet qui indiqueront si votre équipement ou votre connexion Internet fonctionne suffisamment bien pour prendre en charge un appel vidéo.
Testez votre webcam avec Webcam Test

Webcam Test n'est qu'un test en ligne rapide que vous pouvez utiliser pour tester votre webcam. Voici comment l’utiliser :
Étape 1: Ouvrez le navigateur Web de votre choix. (Webcam Test propose une longue liste de navigateurs pris en charge qui n'incluent pas Internet Explorer.)
Étape 2: Allez au Site Web de test de webcam.
Étape 3: Une fois que le site Web a détecté votre webcam, cliquez sur le Tester ma caméra bouton.
Étape 4: Une notification du navigateur apparaîtra pour vous demander si vous autorisez le site à accéder à votre webcam. Cliquez sur Permettre.
Étape 5 : La vidéo de votre webcam doit apparaître immédiatement sur le site Web afin que vous puissiez voir à quoi ressemblera votre vidéo. Il faudra quelques minutes au site Web Webcam Test pour terminer le test de votre webcam afin de recueillir des détails sur les performances de votre webcam. Une fois les tests du site terminés, vous pouvez voir tous les détails de performances rassemblés sur le côté droit de votre écran sous Informations sur la webcam. Là, vous pouvez voir des informations telles que la fréquence d’images, la luminosité et la résolution de votre caméra.
Étape 6 : Si vous souhaitez voir une version plein écran de la vidéo de votre webcam, cliquez sur le bouton Plein écran bouton sous l’aperçu vidéo de votre webcam.
Étape 7 : Si vous avez fini de tester votre webcam, cliquez sur le Arrêter la webcam bouton sous votre vidéo.
Recommandations des rédacteurs
- Comment votre patron peut vous espionner avec Slack, Zoom et Teams
- Vos appels vidéo Microsoft Teams seront bientôt alimentés par l'IA et l'apprentissage automatique
- Test VPN: Comment voir si votre VPN fonctionne
- La webcam magnétique sans fil de Dell résout le problème de contact visuel lors des appels vidéo
- Les appels vidéo individuels de Microsoft Teams peuvent désormais être cryptés de bout en bout
Améliorez votre style de vieDigital Trends aide les lecteurs à garder un œil sur le monde en évolution rapide de la technologie avec toutes les dernières nouvelles, des critiques de produits amusantes, des éditoriaux perspicaces et des aperçus uniques.