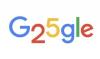Vous pouvez calculer la valeur du projet dans Excel.
Le calcul de la valeur "P" (projet) dans Excel vous aide à prédire les tendances des acheteurs, les besoins d'approvisionnement en stocks ou les revenus des ventes. Une technique utilisée pour calculer cette valeur est la formule « Prévision ». Il est basé sur les plages de valeurs "X_Known" et "Y_Known" et l'écart moyen entre chaque ensemble de facteurs connus pour obtenir un chiffre probable réaliste. Une petite expérimentation vous montrera comment Excel peut vous aider à prévoir ce dont vous avez besoin en fonction des X et des Y que vous connaissez déjà.
Étape 1
Créez un tableau puis cliquez sur la cellule E4. Cliquez ensuite sur la touche "Insérer une fonction". Faites défiler jusqu'à la fonction "Prévision" et cliquez dessus.
Vidéo du jour
Étape 2
Entrez D4 pour la valeur "X". Il s'agit de la zone de saisie, où les valeurs numériques seront ajoutées une fois qu'elles seront disponibles pour que vous puissiez les saisir.
Étape 3
Entrez la plage de cellules "Known_Y's" comme "C3:C7". Ces chiffres représentent les revenus réels des chaussures vendues en 2008 dans cet exemple.
Étape 4
Entrez la plage de cellules "Known_X's" comme "B3:B7". Ces chiffres représentent les revenus réels des chaussures vendues en 2007 dans cet exemple. Ensuite, cliquez sur "OK" pour quitter.
Étape 5
Copiez la cellule E4 et collez-la dans les cellules E5, E6 et E7.
Étape 6
Sélectionnez la cellule E5 et modifiez la formule pour lire "=Prévisions(D5,C3:C7;B3:B7)". La plage doit correspondre à la même que E4, à l'exception de la cellule d'entrée, qui dans ce cas est D5.
Étape 7
Sélectionnez la cellule E6 et modifiez la formule pour lire "=Prévisions(D6,C3:C7;B3:B7)". La plage doit correspondre à la même que E4, à l'exception de la cellule d'entrée, qui dans ce cas est D6.
Étape 8
Sélectionnez la cellule E7 et modifiez la formule pour lire "=Prévision(D7,C3:C7;B3:B7)". La plage doit correspondre à la même que E4, à l'exception de la cellule d'entrée, qui dans ce cas est D7.
Étape 9
Supprimez le contenu des cellules D4, D5, D6 et D7. Notez que sans aucun chiffre, la moyenne pour l'année à venir diminue considérablement.
Étape 10
Entrez les « revenus des chaussures vendues pour le 1er trimestre 2009 » comme « 17 000 ». La nouvelle prévision pour le 1er trimestre 2010 est automatiquement calculée sur la base des valeurs moyennes connues. Répétez ce processus pour les autres trimestres lorsque de nouveaux chiffres connus deviennent disponibles.
Conseil
Mettez en surbrillance les « zones de saisie » dans les tableaux que vous créez pour les différencier des autres cellules contenant des formules. Cela aidera à dissuader les accidents d'écrasement qui pourraient augmenter la probabilité d'erreurs de formule en raison de recalculs précipités.
Avertissement
Créez une sauvegarde de votre feuille de calcul car recréer des formules peut ne pas être très gratifiant.