Les classeurs Excel 2013 partagés prennent en charge les modifications de plusieurs utilisateurs en même temps sur un réseau, mais manquent de nombreuses fonctionnalités des classeurs classiques, telles que l'insertion d'images ou l'ajout de nouvelles feuilles. Que vous souhaitiez déconnecter tous les autres utilisateurs, transformer un classeur partagé en classeur normal ou supprimer un seul utilisateur du fichier, utilisez la fenêtre Partager le classeur.
Étape 1
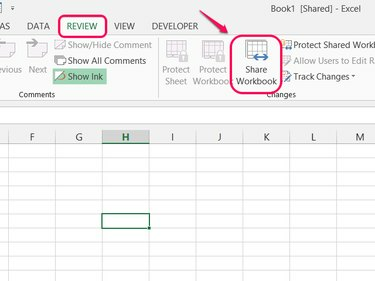
Crédit d'image : Image reproduite avec l'aimable autorisation de Microsoft
Ouvrez le Revoir onglet et cliquez Partager le classeur dans la section Modifications.
Vidéo du jour
Étape 2
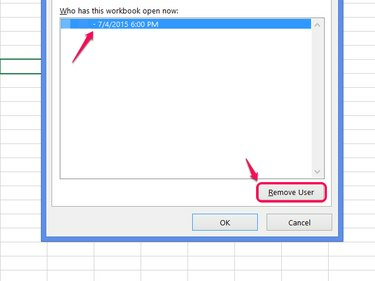
Crédit d'image : Image reproduite avec l'aimable autorisation de Microsoft
Sélectionnez quelqu'un dans la liste des utilisateurs actifs et cliquez sur Supprimer l'utilisateur pour supprimer un utilisateur spécifique. Cliquez sur d'accord pour fermer la fenêtre après avoir supprimé autant d'utilisateurs que vous le souhaitez.
Avertissement
La suppression d'un utilisateur déconnecte l'utilisateur immédiatement, sans enregistrer les modifications. Assurez-vous que l'utilisateur enregistre d'abord le fichier pour éviter toute perte de travail.
Conseil
- N'utilisez pas cette méthode pour vous retirer de la liste des utilisateurs.
- La suppression d'un utilisateur n'empêche pas l'utilisateur de rejoindre à nouveau le fichier à l'avenir. Pour modifier les autorisations, commencez par arrêter complètement de partager le fichier.
Étape 3
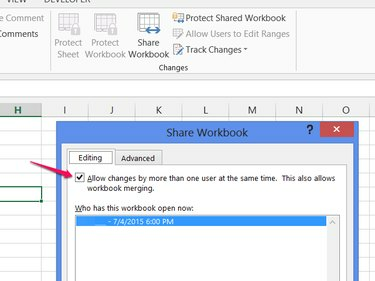
Crédit d'image : Image reproduite avec l'aimable autorisation de Microsoft
Décocher Autoriser les modifications... et cliquez d'accord pour arrêter de partager le fichier et supprimer tous les autres utilisateurs.
Étape 4
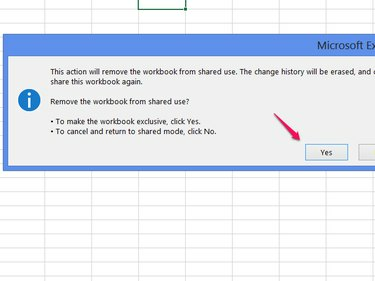
Crédit d'image : Image reproduite avec l'aimable autorisation de Microsoft
Choisir Oui confirmer.
Avertissement
- Demandez à tous les autres utilisateurs d'enregistrer le fichier avant de mettre fin à l'utilisation partagée pour éviter la perte de travail.
- La désactivation du partage supprime l'historique des modifications et Suivi des modifications Les données. Même si vous réactivez le partage plus tard, vous ne pourrez pas récupérer cet historique.
Conseil
Pour modifier les autorisations, afin de pouvoir partager à nouveau le fichier sans permettre à tous ceux qui ont accès au fichier de le modifier, cliquez sur Autoriser les utilisateurs à modifier les plages après avoir désactivé le partage. presse Nouveau mettre en place un gamme de cellules protégées et un mot de passe. Pour verrouiller la plage à des utilisateurs ou groupes d'utilisateurs particuliers, cliquez sur Autorisations dans la boîte de dialogue Nouvelle plage. Après avoir configuré la gamme, allumez Feuille de protection avant d'activer le partage.


